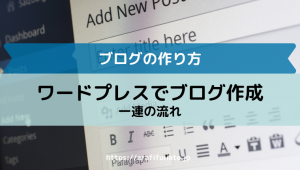記事を書いてカテゴーリが決まったら、
ワードプレスに実際に記事を投稿していきましょう。
はじめに、投稿する記事を配置する
カテゴリーページを作成します。
記事はワードプレスに直接書いていくのではなく、
テキストツール(メモ帳)などに書くのがおすすめ。
直接書いてもいいのですが、
パソコンがフリーズしたりすると、
せっかく書いた記事が消えてしまうからです。
カテゴリーを作成する
記事をアップロードする前に、
カテゴリーを作成しておきます。
「投稿」をクリックします。
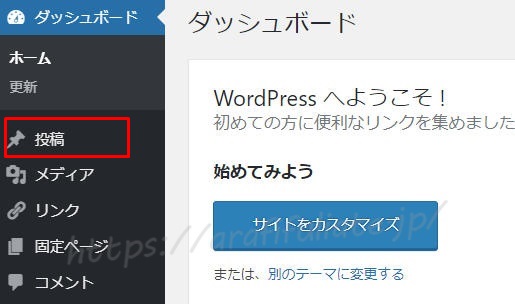
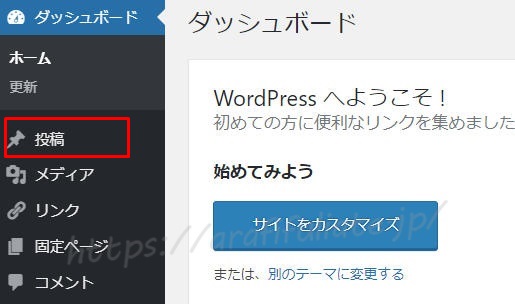
「カテゴリー」をクリックします。
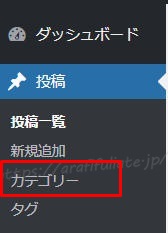
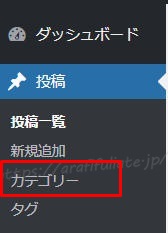
赤枠の部分にカテゴリー情報を入れていきます。
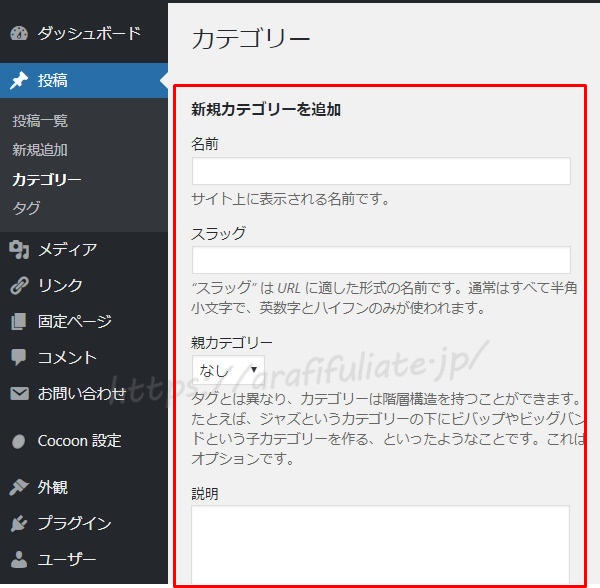
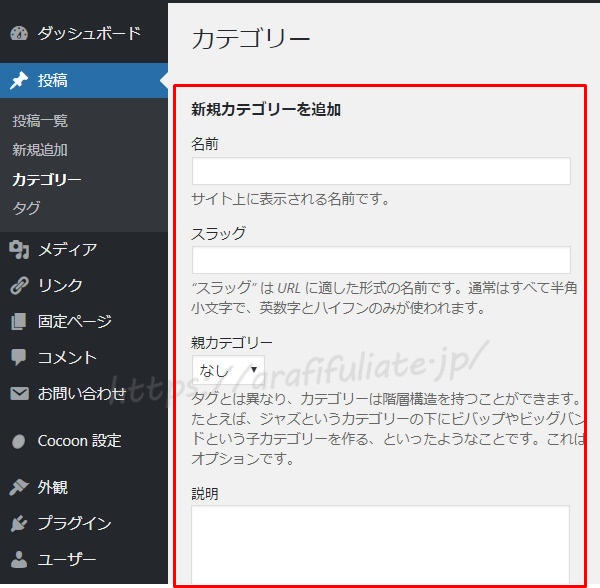


①カテゴリー名を記入
設計図を作るときに、
カテゴリーのキーワードを決めました。
初めてブログを作成した方は、
あなたの記事の内容に合ったものでOKです。
今回設定するのは検索エンジン対策ではないので、
キーワードを極度に意識しなくて大丈夫 です。
ただし、人間がみて自然になるなら
キーワードをカテゴリ-名に入れてください。
(できるだけキーワードの順番を崩さないように)
例)キーワードが「料理 レシピ」なら
「料理レシピ」というカテゴリー名にする。
②スラッグの設定
例えば「cook」と設定すれば、
カテゴリーページのURL は
http://◯◯◯.jp/category/[text type=marker color=blue]cook/ [/text]となります。
カテゴリーページの「ねらうキーワード」に関連する
アルファベットを設定しましょう。
[text type=marker color=yellow]※日本語では設定しないでください。[/text]
③親カテゴリーの設定
そのまま「なし」でOKです。
④カテゴリーページの説明文
「メタディスクリプション」をいれます。
メタディスクリプションは記事内容の抜粋(概要)です。
必ず設定したキーワードを使い作成してください、
- 124文字以内にしてください。
- カテゴリーページで狙うキーワードを必ず文章中にいれる。
(文の最初のほうに入るのがベスト)
最後に「新規カテゴリーを追加」をクリックします。
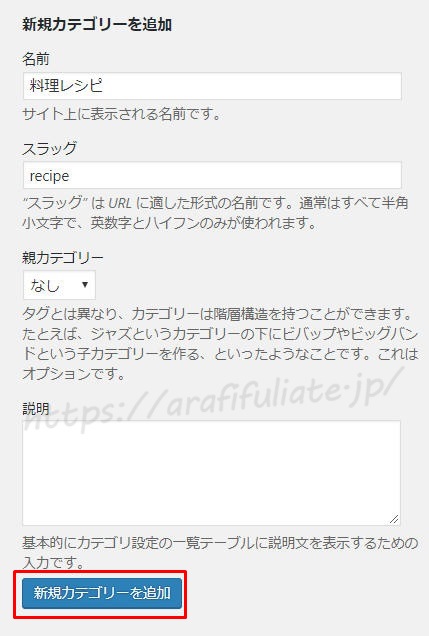
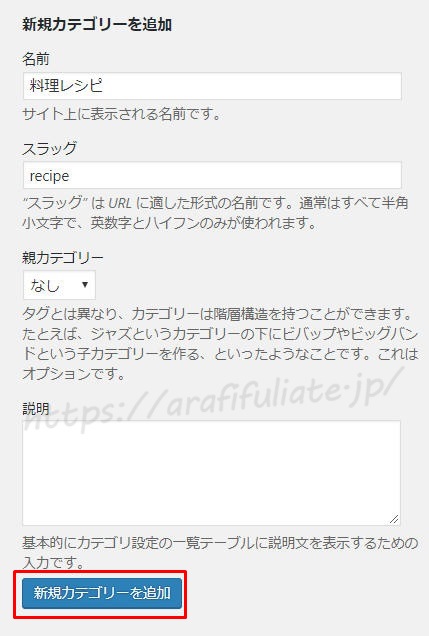
これでカテゴリーの設定は完了です。
カテゴリー設定のポイント
- カテゴリー名を一気に追加するか迷うかもしれません。
30記事に該当するカテゴリーだけ設定してください。 - 設定するだけでは、サイトにカテゴリー名は表示されません。
カテゴリーに該当する記事を公開すると表示されます。
カテゴリが追加されるとこのようになります。
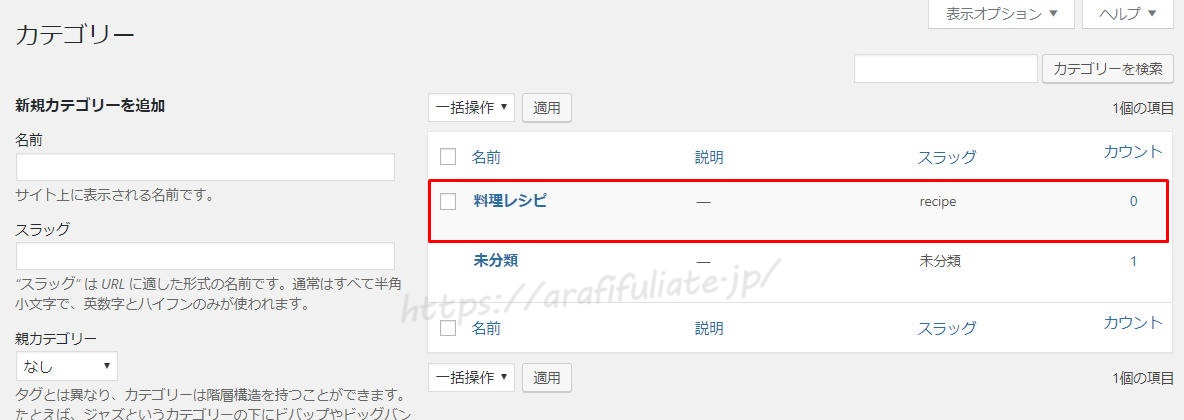
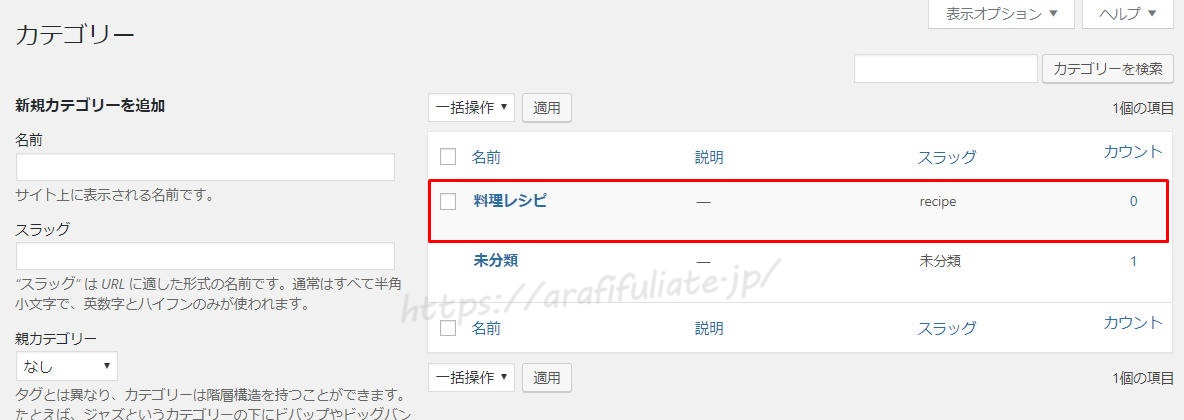
設定が完了したら「ダッシュボード」をクリックします。
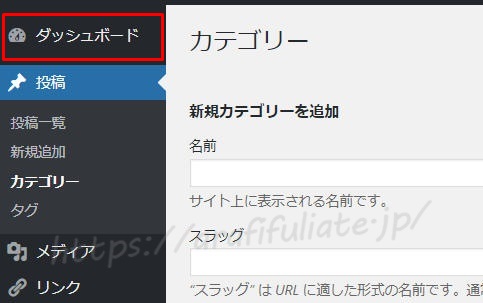
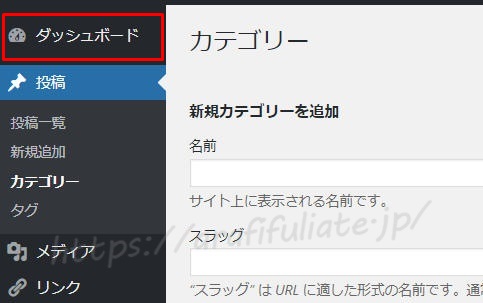
カテゴリーページの表示記事数を調整する
次にカテゴリーページに表示する記事数を決めます。
「設定」をクリックします。
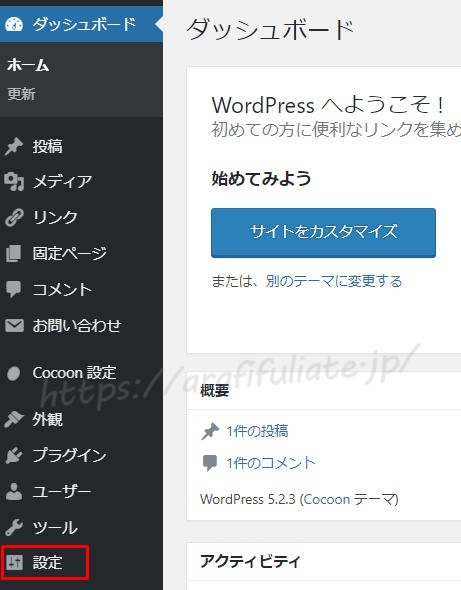
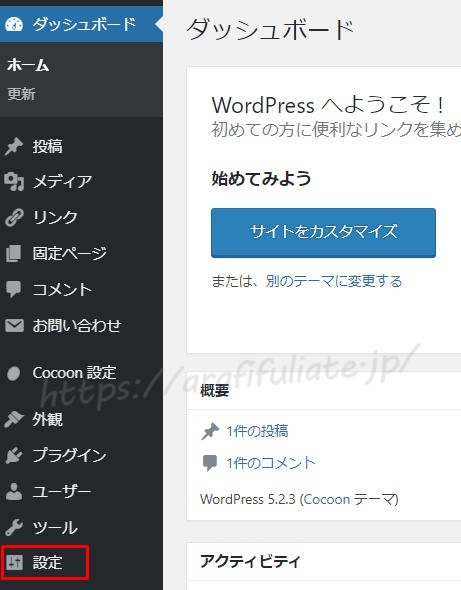
「表示設定」をクリックします。
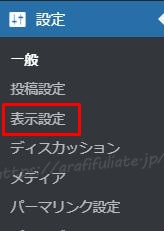
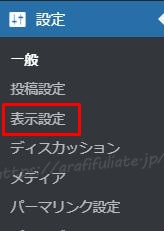
①~③を確認してください。
②10件になってるかを確認。
③「抜枠のみを表示」が選択されてるかを確認。
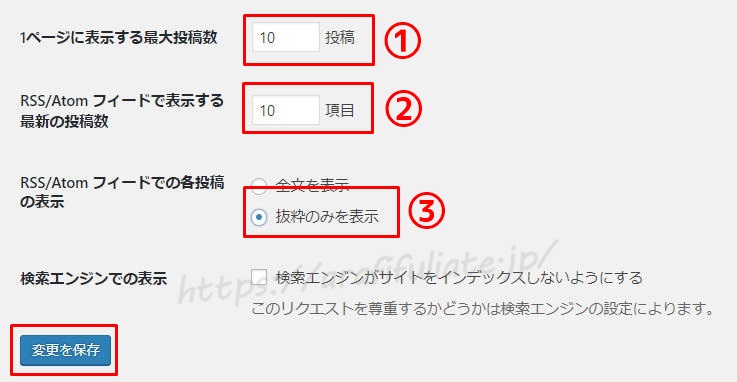
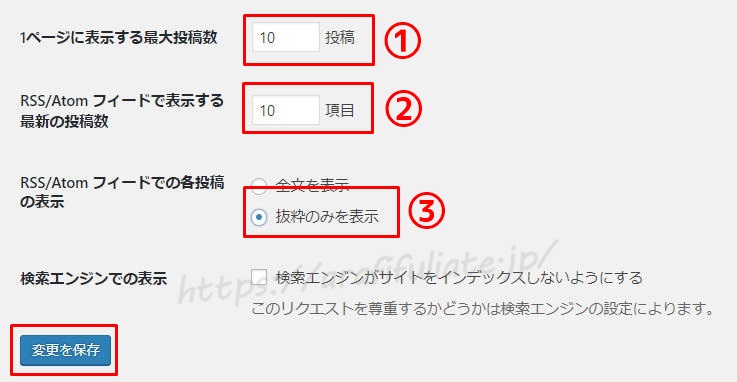
※①~③が、違うときは変更してください。
変更したら「変更を保存」を必ずクリックしてください。
完了したら、
「ダッシュボード」をクリックしてください。
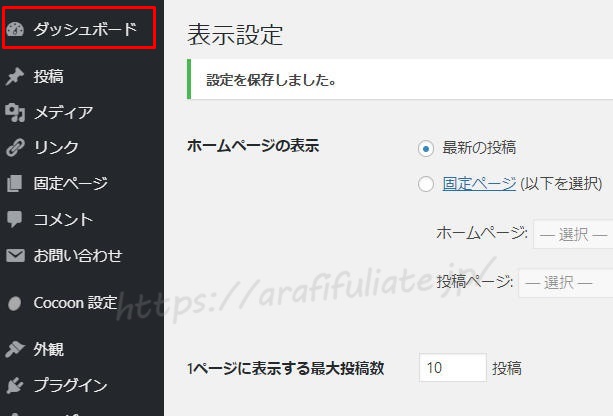
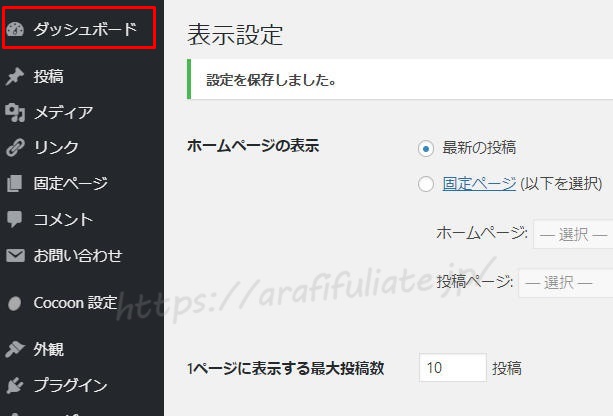
コメント欄をとじる
次にコメント欄を閉じる設定をします。
「設定」⇒「ディスカッション」をクリックします。
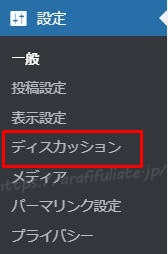
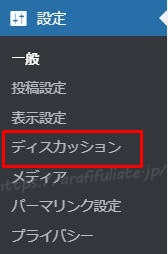
赤枠の3つのチェックを外してください。
チェックボタンをクリックすれば外れます。
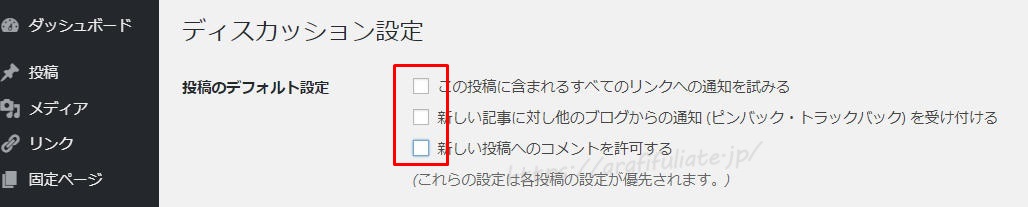
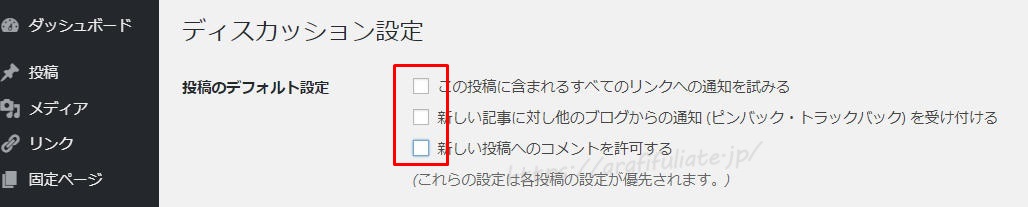
画面の下側に移動してください。
「変更を保存」をクリック
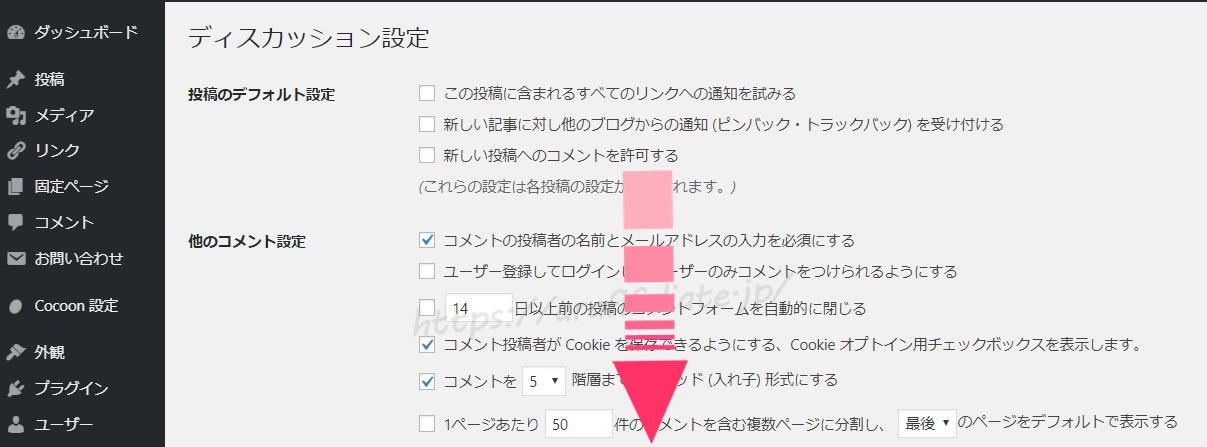
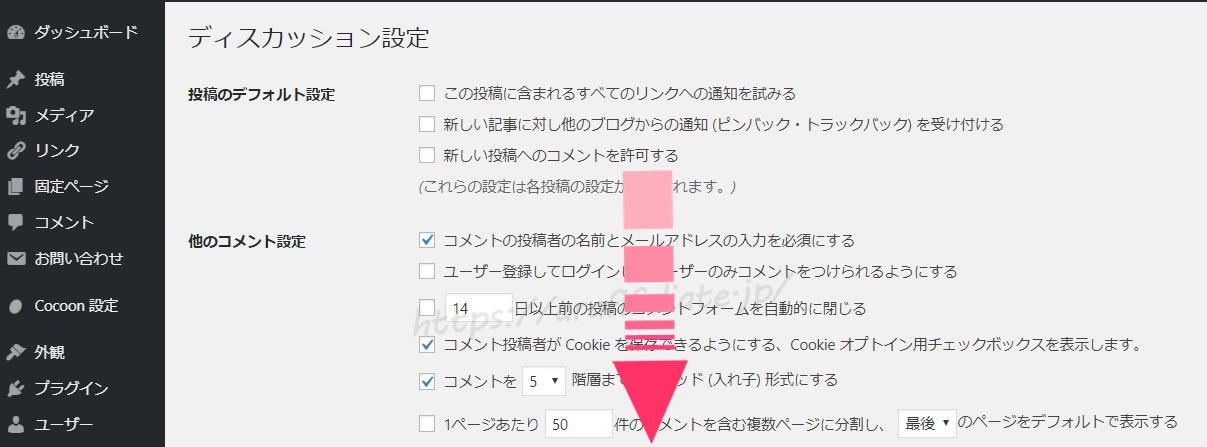
コメント欄を閉じるワケ
なぜコメント欄を閉じるの?
と疑問に思う方もおられるかもしれません。
理由は「スパムコメント」が多いからです。
ひどいと1日に何十件もつけられます。
いまはTwitter などでファンとの交流もできます。
まずはスパム対策としてコメント欄は閉じておき
あとから、公開するかは検討されてください。
コメント欄を閉じてると、
アドセンスがクリックされないとか、
商品が売れないということはありません。
特に気にされない方は、
このままの設定で問題ありません。
サイドバーの調整をする
「ダッシュボード」をクリックしてください。
「外観」をクリック
「ウィジェット」をクリック
赤色の部分に注目してください。
拡大します。
「サイドバーウェジェット」
この部分でサイトの右側に表示される項目を調節できます。
(パソコンからサイトをみた場合)
調節の仕方は簡単です!
サイトに表示したいものを青から選んで
赤にもっていけばokです。
逆にいらないものは赤から青へもっていけばok です。
例えば「カテゴリー」を移動させたいなら
赤枠を左クリックしたままひきずる&離せばok です。
(=ドラッグ&ドロップ)
赤色部分を以下のように調節してください。
↑このような状態にしたら完成です
※いつものような「保存」はありません。
設定が完了したら「ダッシュボード」をクリックしてください。
個別記事の投稿
「投稿」をクリック
「新規追加」をクリック
赤色の部分に注目してください。