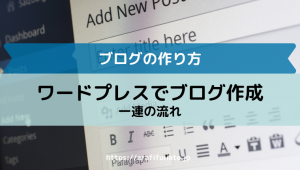ここでは、エックスサーバーに
ワードプレスをインストール方法について、
図解で解説します。
Xサーバーでワードプレスを簡単インストールする流れ
では早速インストールしていきましょう。
ひとつずつ確実に進めて下さい。
- Xサーバーにログインしサーバー管理を開く
- PHPバージョンを確認する
- ワードプレスをインストールするドメインを選択
- ワードプレスを簡単インストールする
- ワードプレスにログインする
1.Xサーバーにログインしサーバー管理を開く
まずはエックスサーバーにログインします。
エックスサーバー
https://www.xserver.ne.jp/
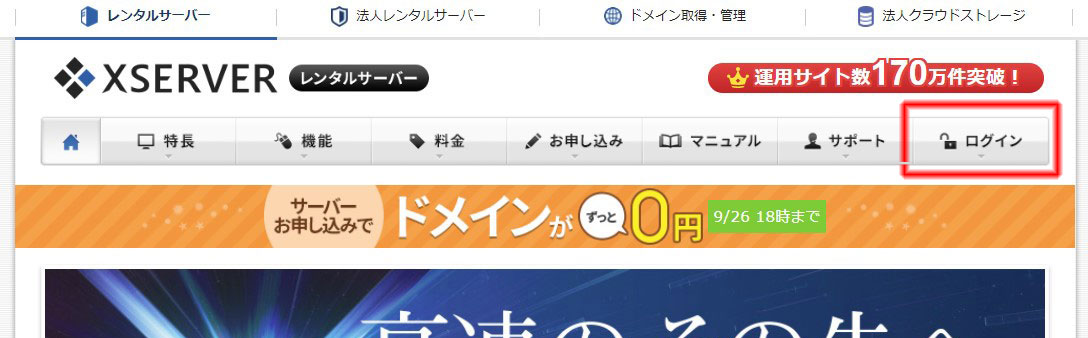
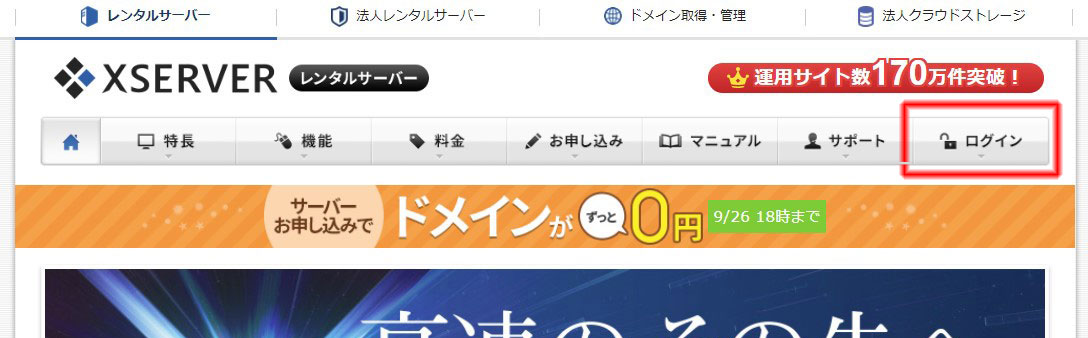
ログインをクリックします。
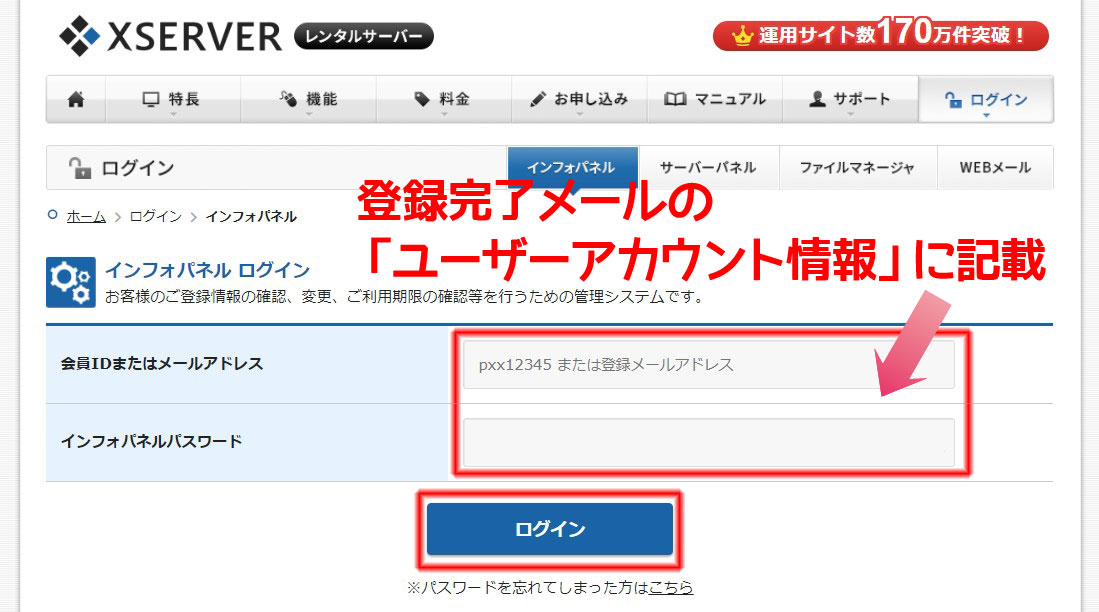
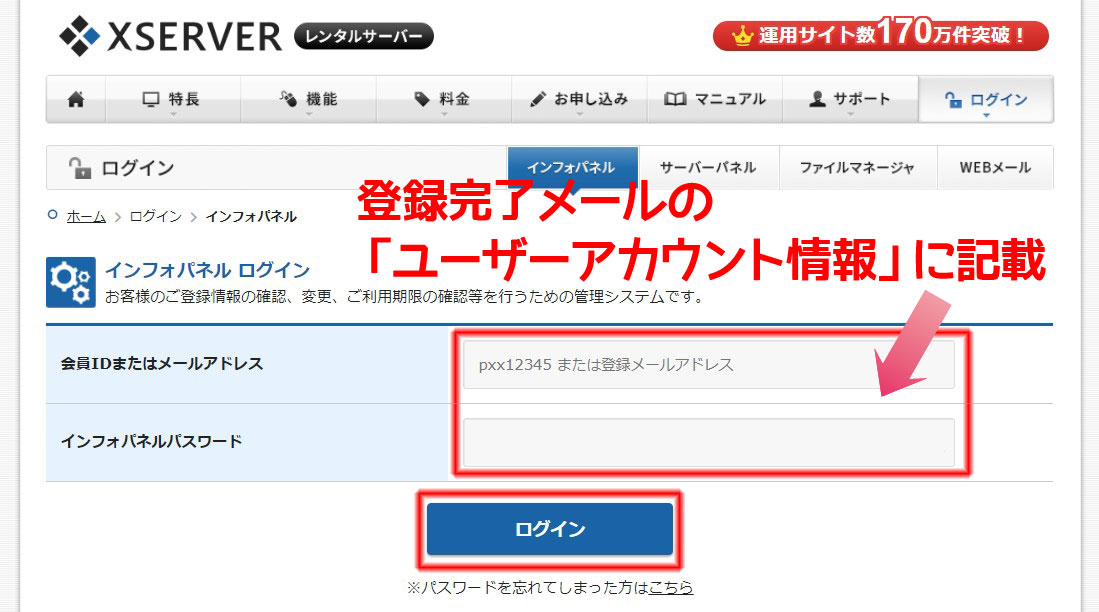
- 「会員IDまたはメールアドレス」
- 「パスワード」を記入
- 「ログイン」をクリック
※「会員IDまたはメールアドレス」
「パスワード」は設定完了メールに記載されています。
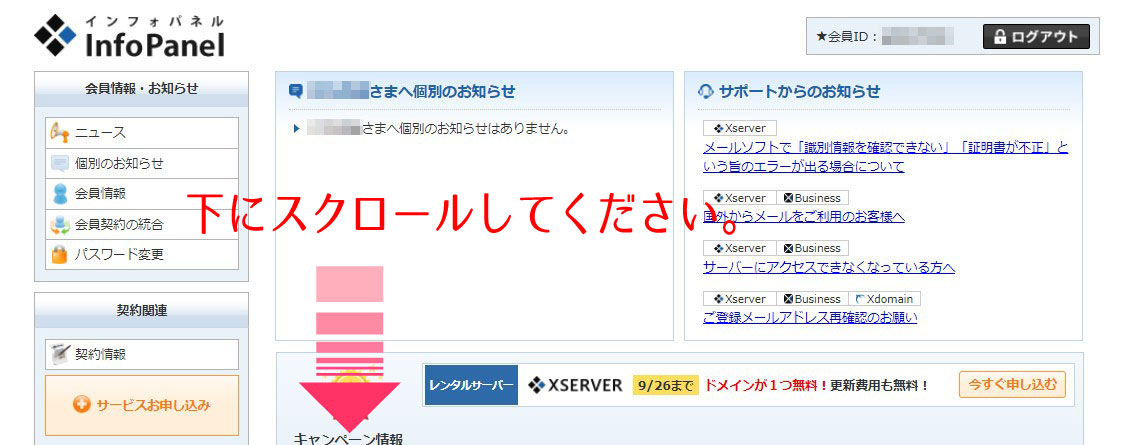
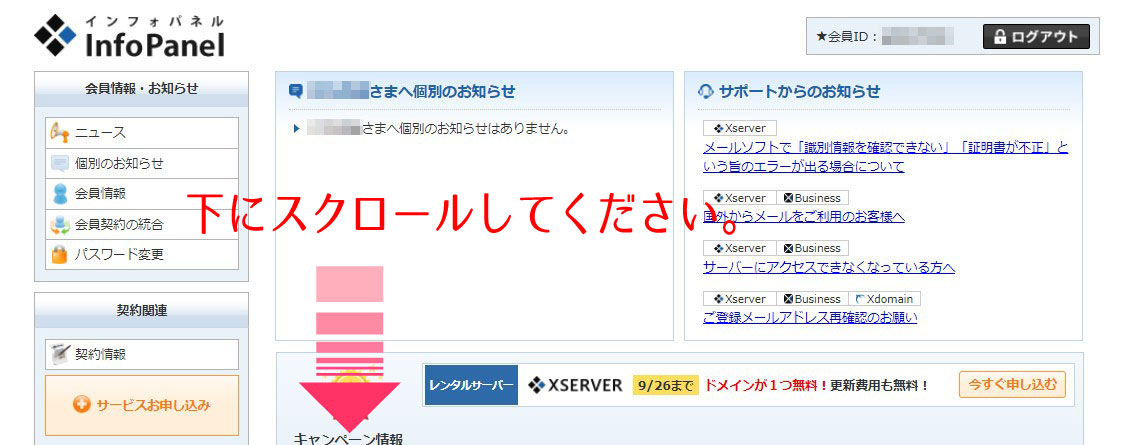
サーバーパネルの「サーバー管理」をクリックします。
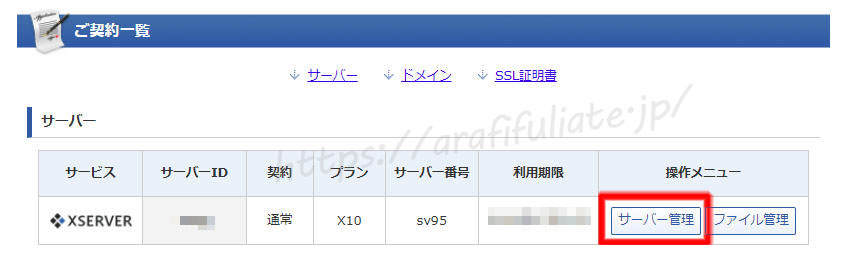
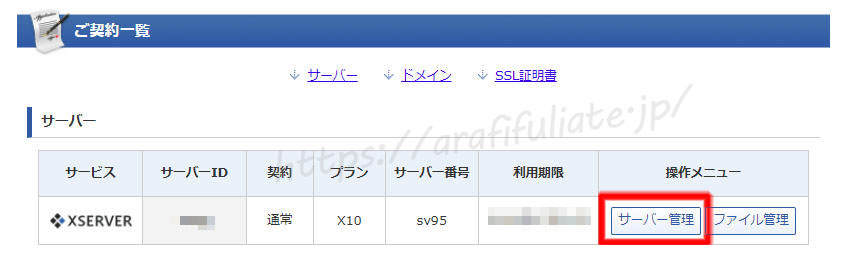
2.PHP バージョンの確認する
はじめに「PHP バージョン」を確認します。
PHPバージョンはサーバーサイド・スクリプト言語の1つ。
ここでは覚える必要はありません。
サーバーパネルの「PHP Ver.切替」をクリック
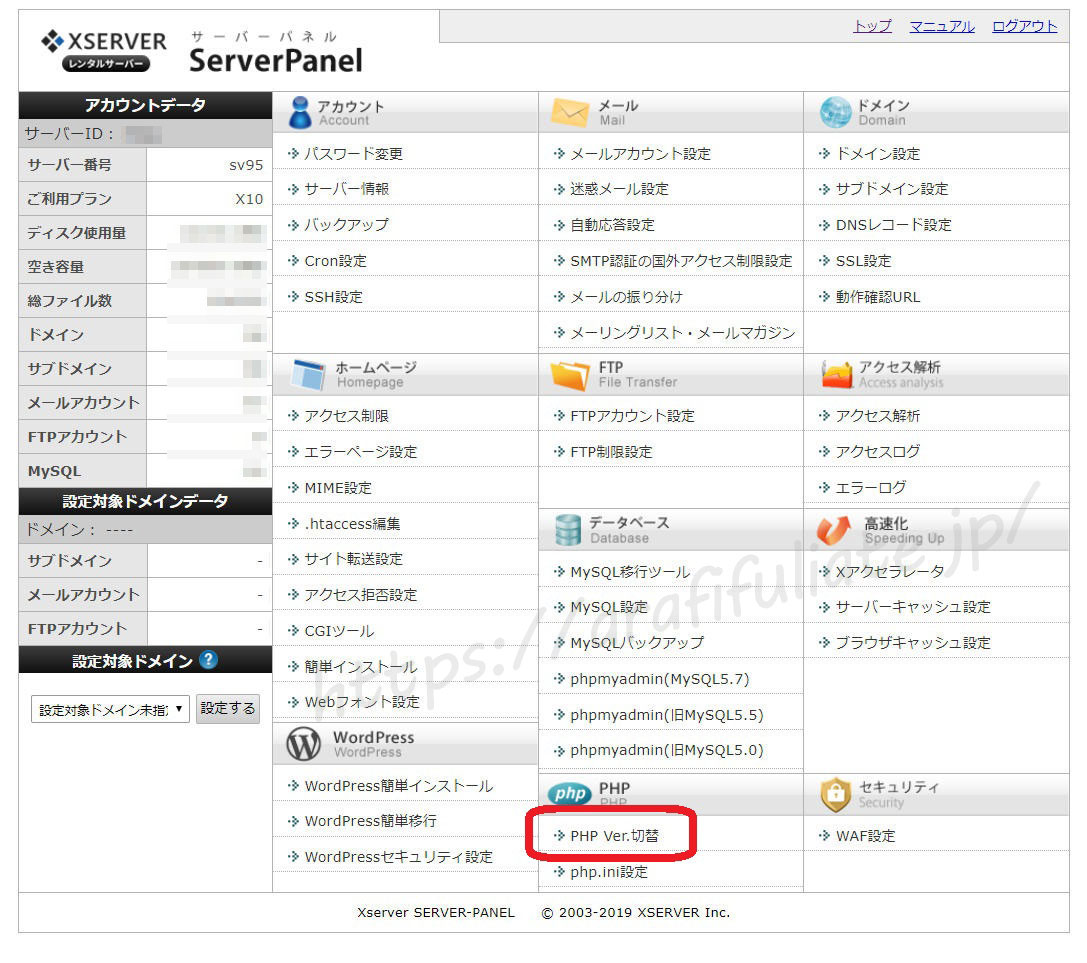
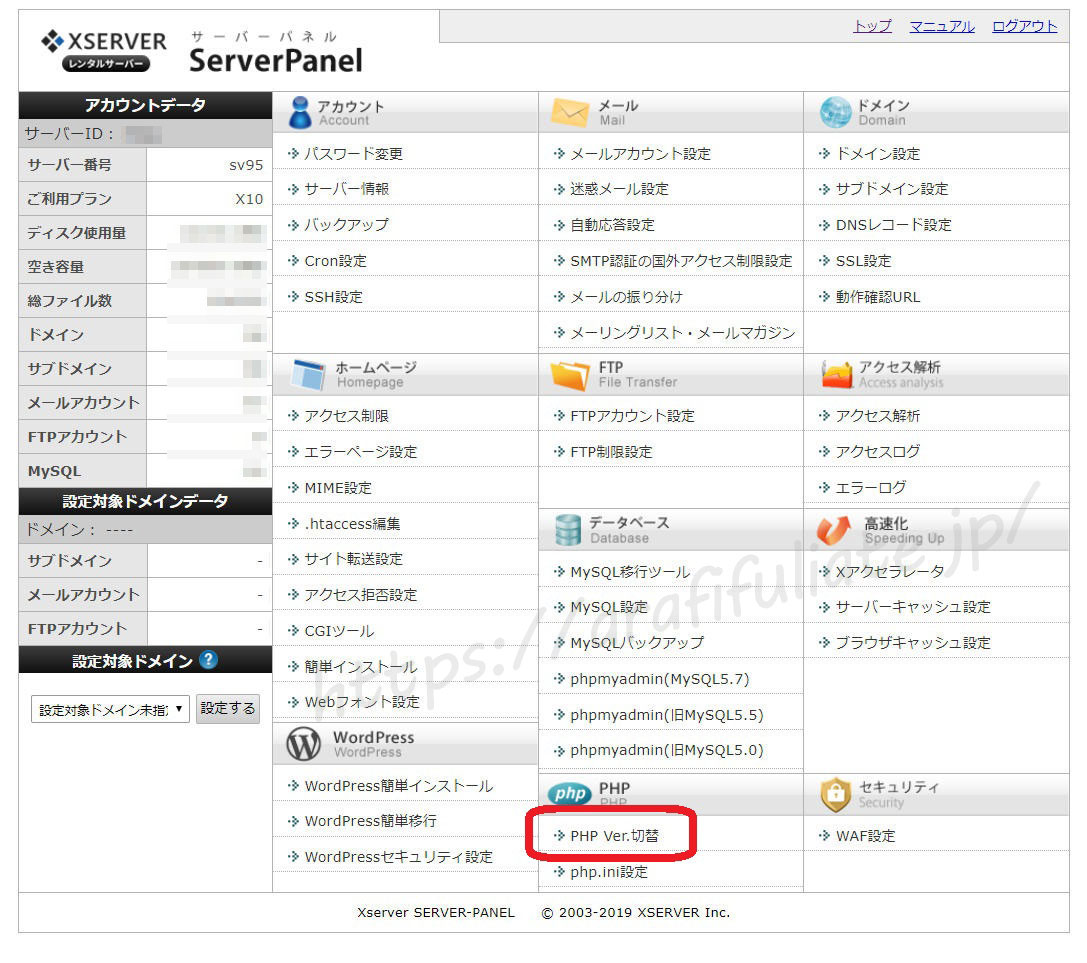
登録したドメインを選択
ご自身が登録したドメインが表示されていますので、
ワードプレスを入れるドメインを探してください。
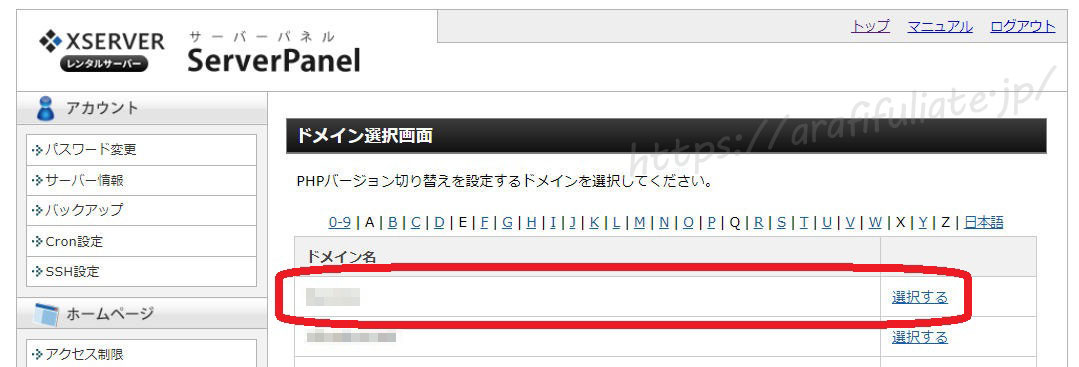
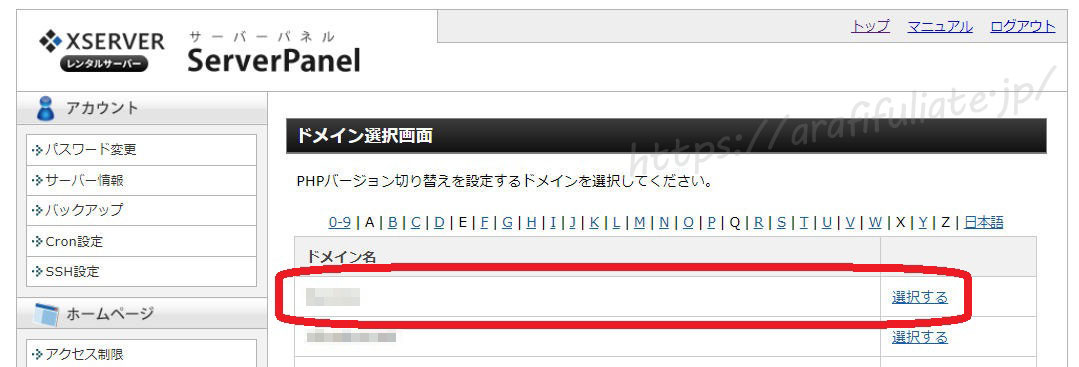
ドメインが見つかったら「選択する」をクリックします。
「現在のバージョン」を確認
現在のバージョン(赤枠)に注目してください。
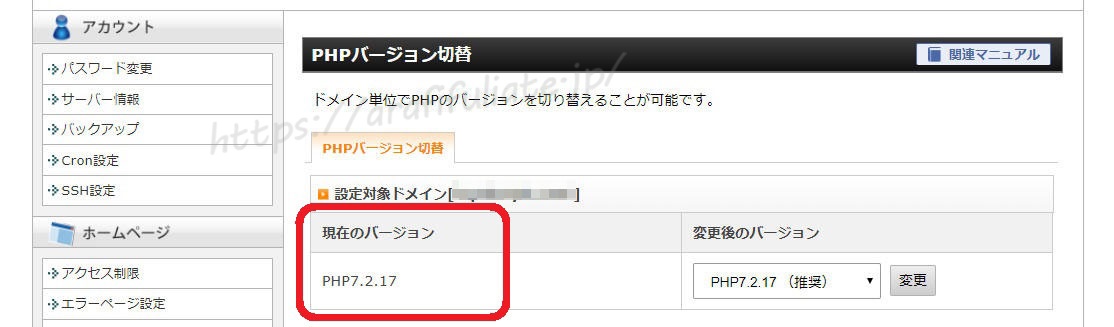
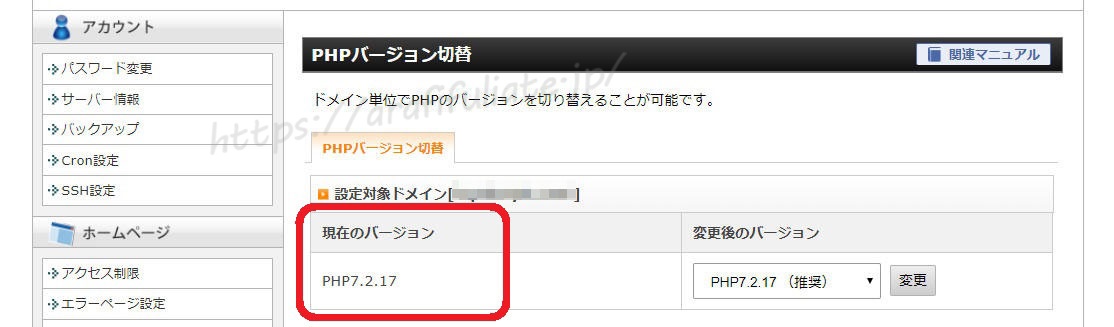
バージョンが7.0 以上かを確認してください。
[text type=marker color=pink]7.0 以上でない場合は7.0以上に切り替えましょう。[/text]
変更後のバージョンを選択
「▼」をクリック
選択肢が表示されますので、
7以上のものを選んで下さい。(推奨を選べばok)


3.インストールするドメインを選択する
次に「トップ」をクリックします。


「WordPress 簡単インストール」をクリック
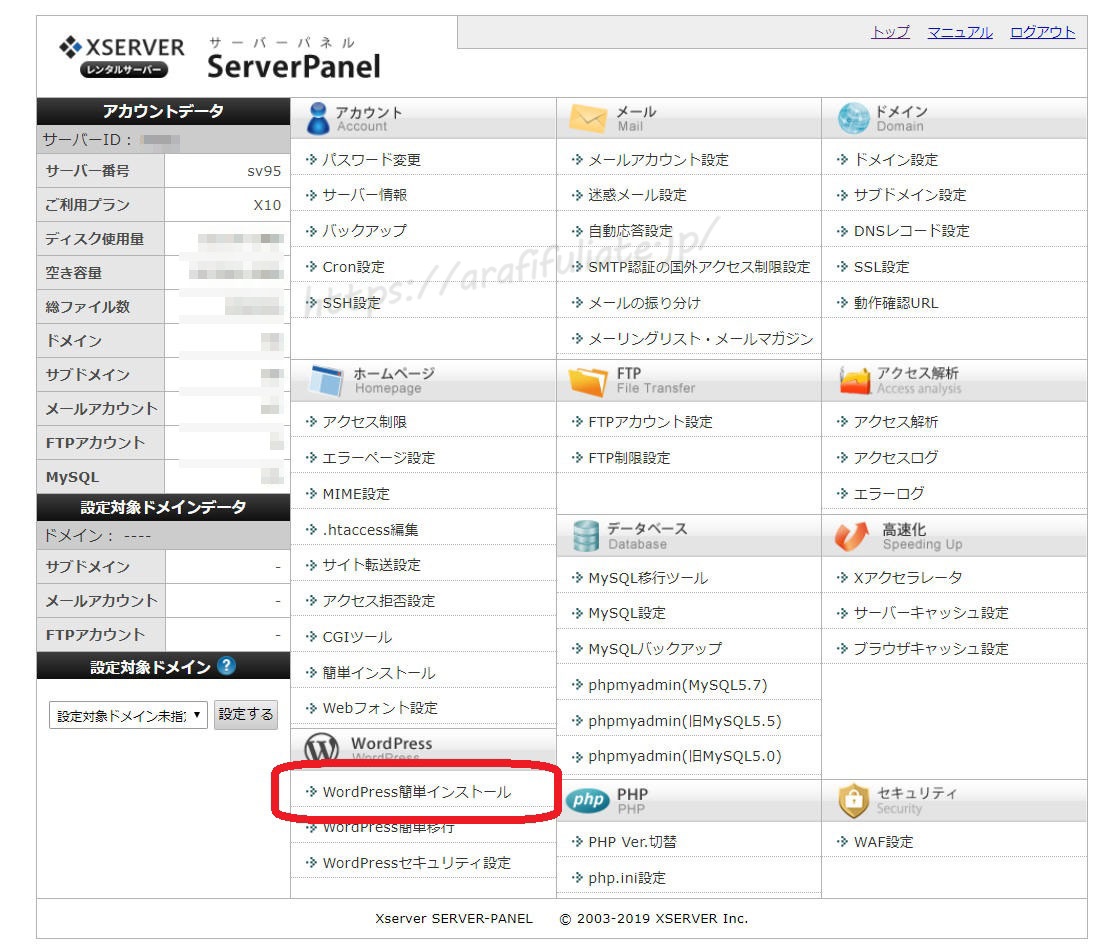
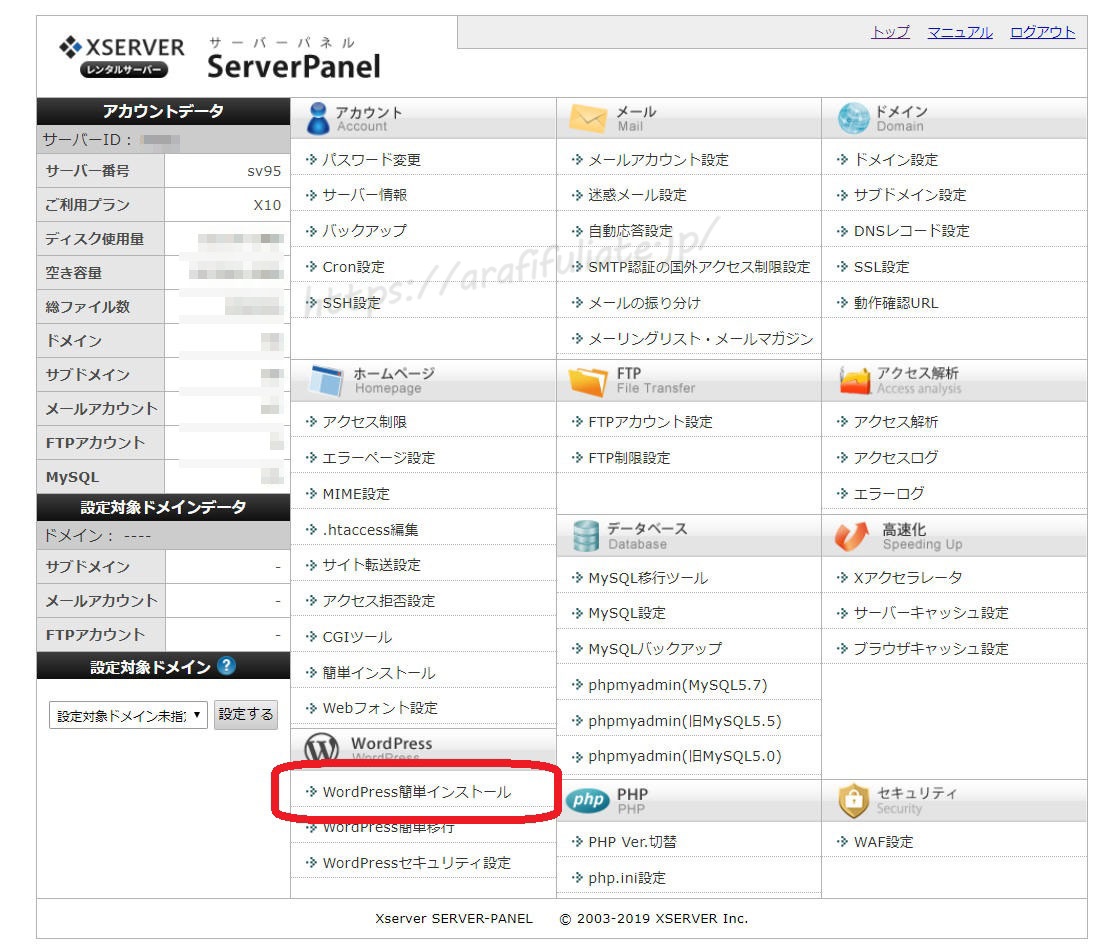
ワードプレスをインストールするドメインを選択
エックスサーバーで運用しているドメインが表示されます。
インストールするドメインを探し「選択する」をクリックします。
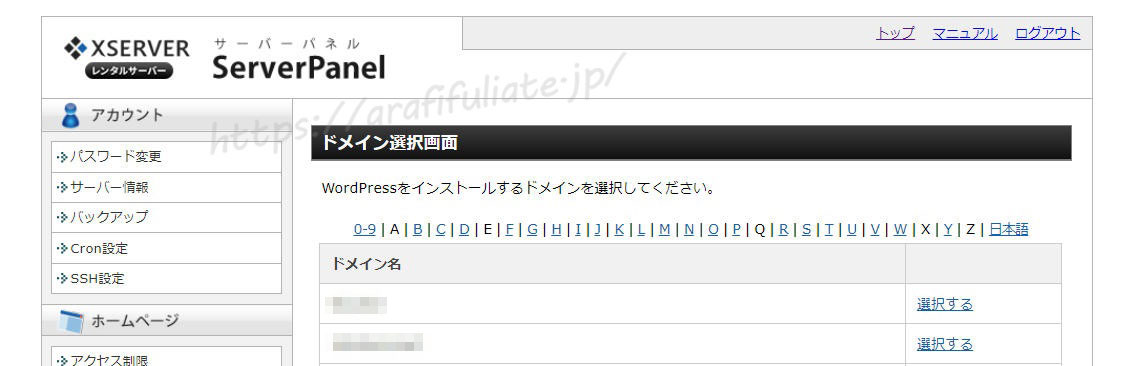
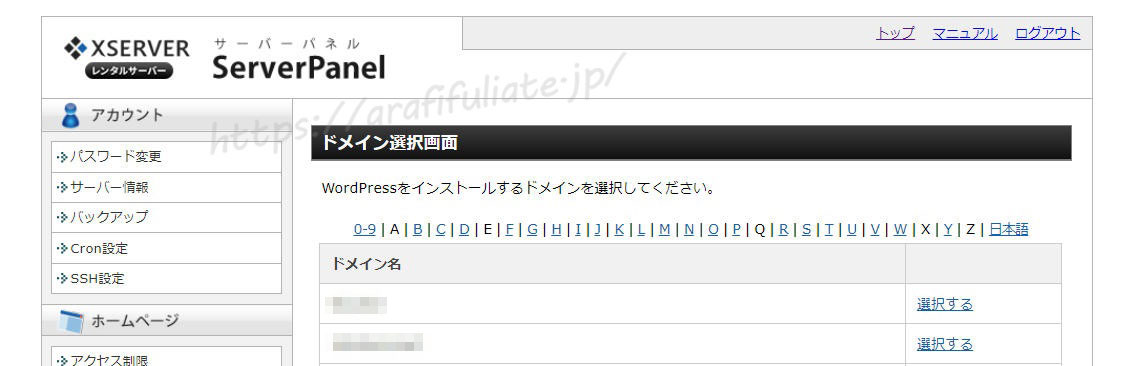
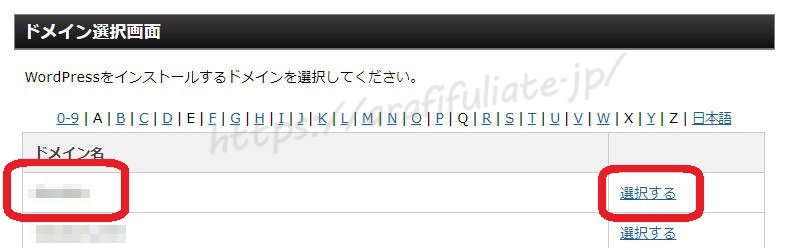
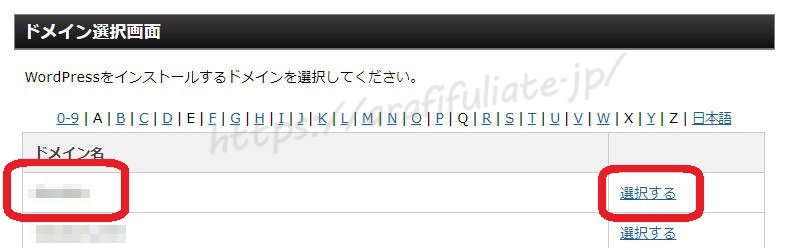
4.ワードプレスを簡単インストールする
ドメインを選択したら、
「WordPress のインストール」をクリックします。
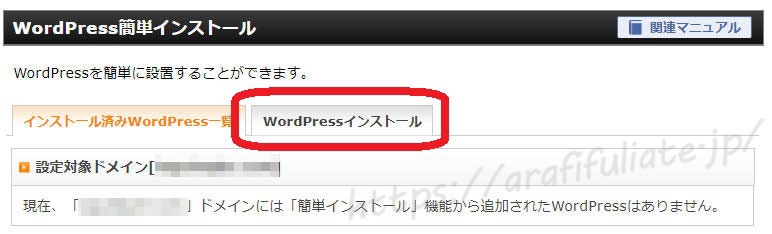
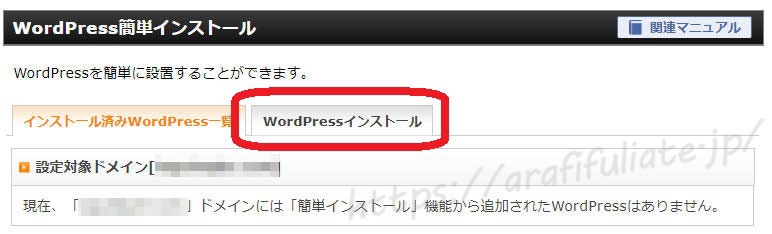
次のような画面になりますので、
必要事項を入力していきます。
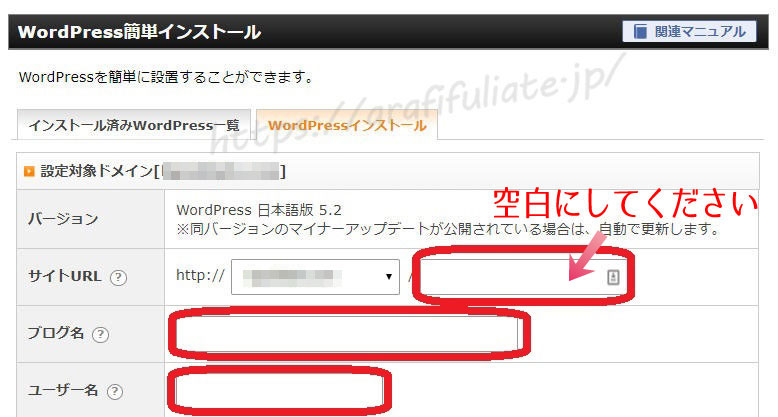
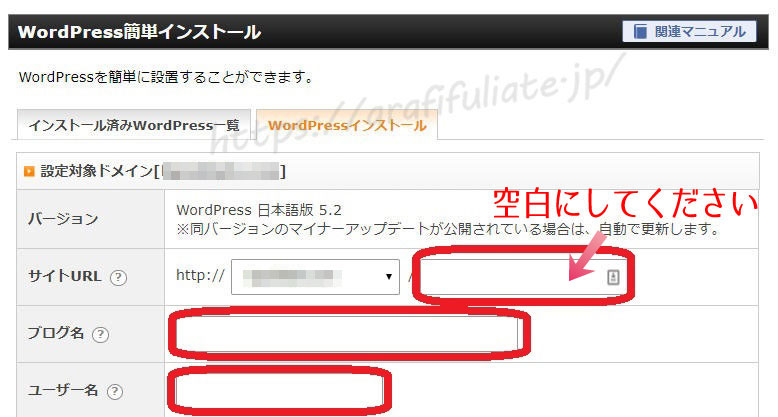
青枠部分「▼」でURLに「www をつけるかどか」を選択できます。
上の画面は「www をつけない」状態です。特にSEO上の差はありませんので、
wwwをつけないほうを選んでください。
- サイトURL の赤枠部分は空白にしてください。
- 「ブログ名」を記入してください。
※ブログ名はあとから変更できるので何を書いてもokです。 - 「ユーザー名」を記入してください。
~~中略(ご自身の情報をご記入ください)~~
パスワードとメールアドレスを入力し確認画面へ
「パスワード」「メールアドレス」を記入して、
「確認画面へ進む」をクリックしてください。
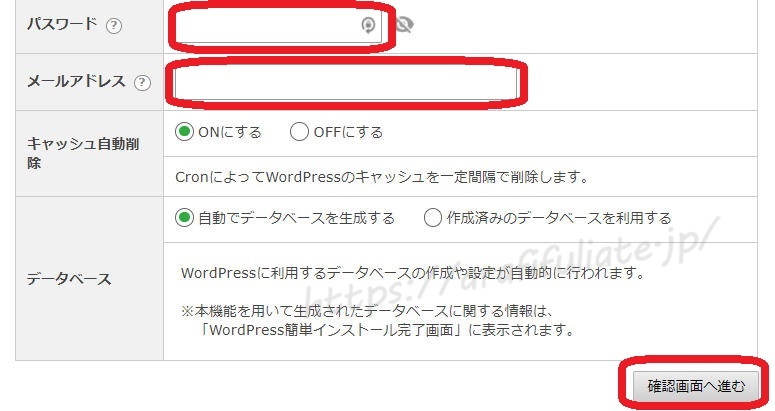
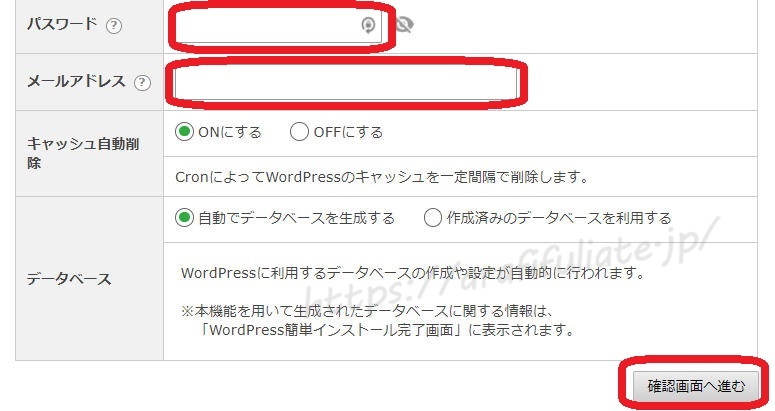
全てOKなら「インストールする」をクリック
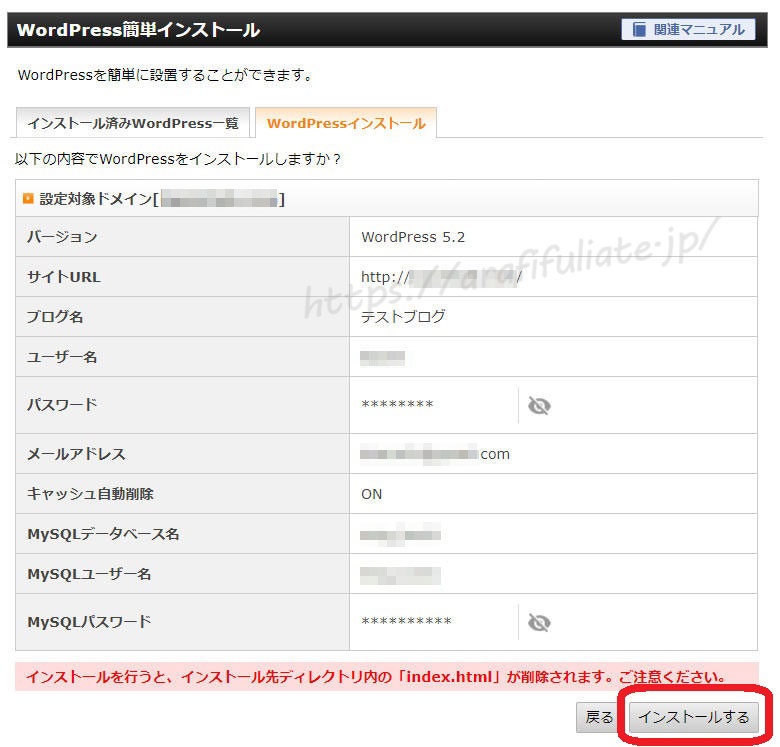
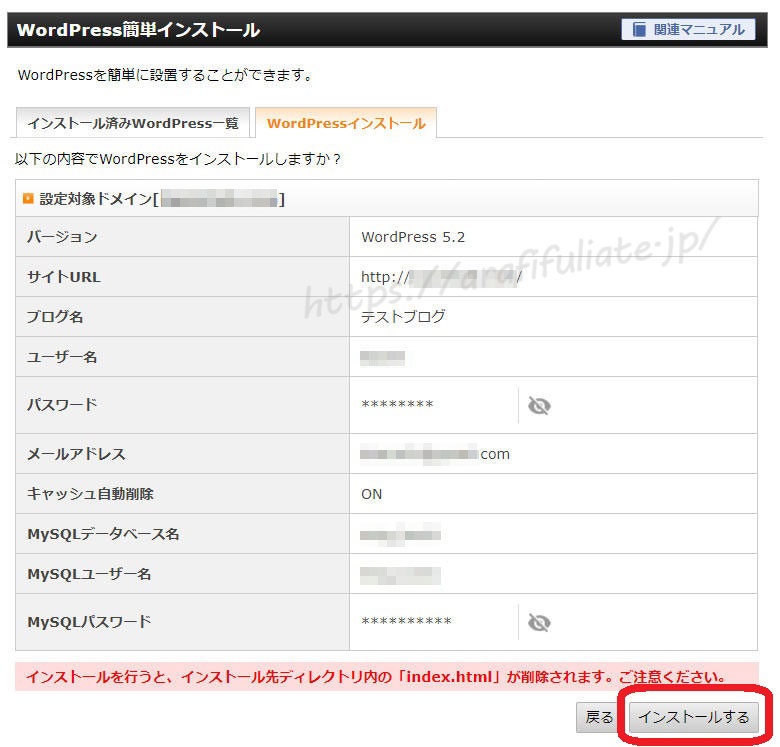
※WordPress5.☓☓のバージョンに表示される数字は異なる場合があります。
「インストールする」をクリックします。
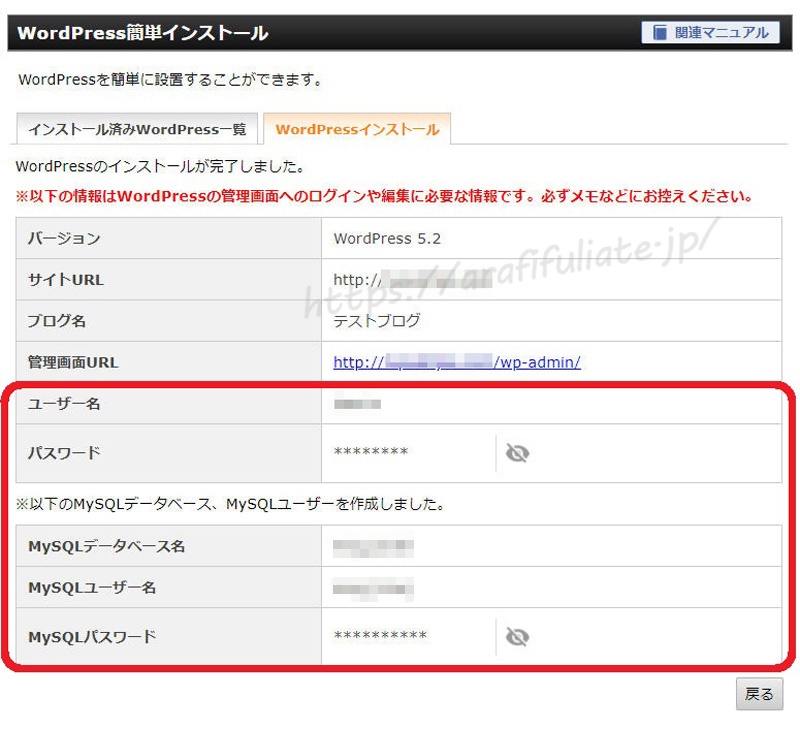
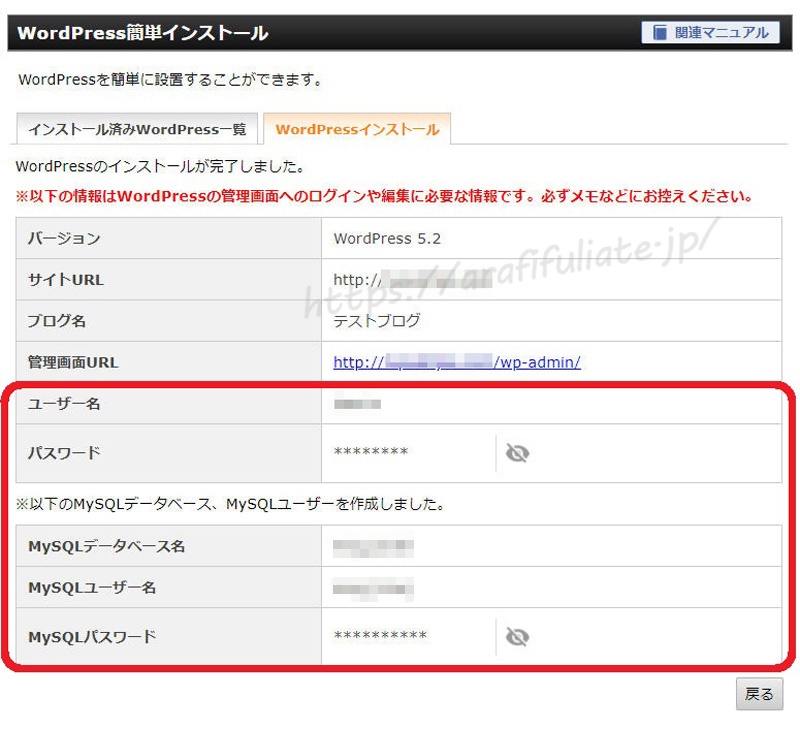
- 赤枠の情報は大切なので、コピーして保存しておいてください。
※IDとPASSWORD(パスワード)は、すぐに使います。 - URLをクリックします。
5.ワードプレスにログインする
では早速ワードプレスにログインしましょう!
さきほど設定した
ユーザー名(もしくはメールアドレス)、
パスワードを記入してログインします。
- 「ユーザー名またはメールアドレス」を記入します。
- 「パスワード」を記入します。
- 「ログイン」をクリックします。
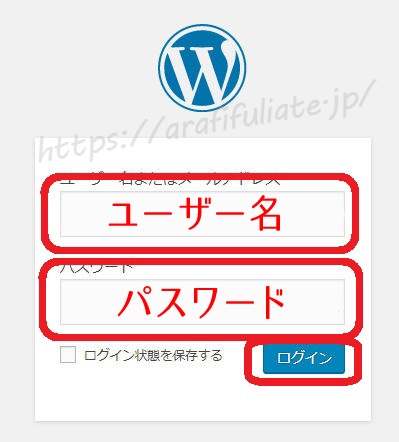
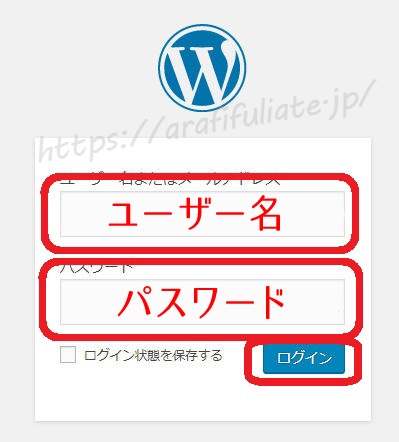
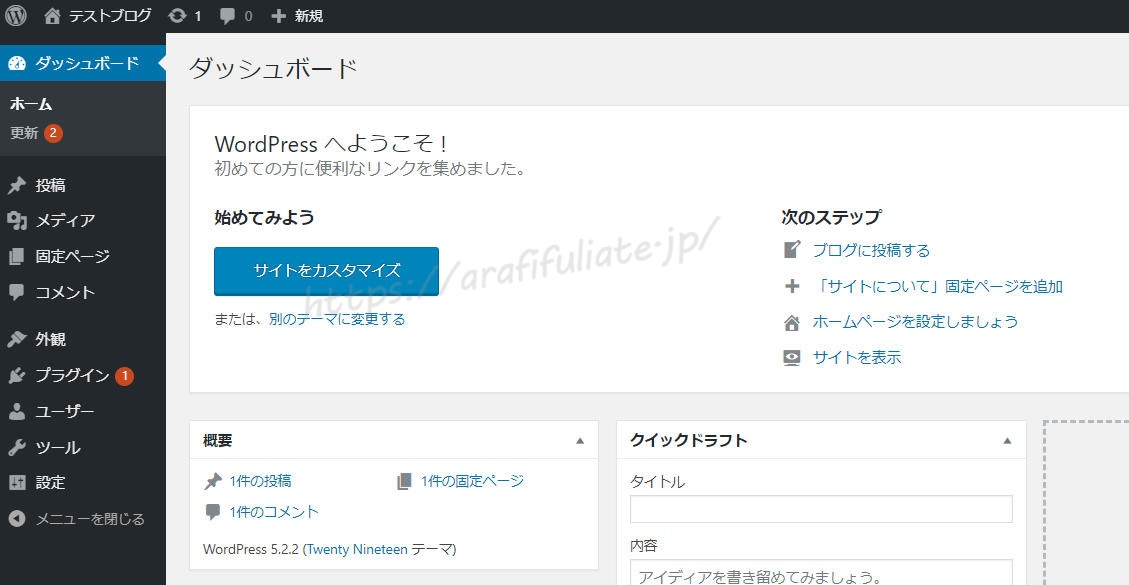
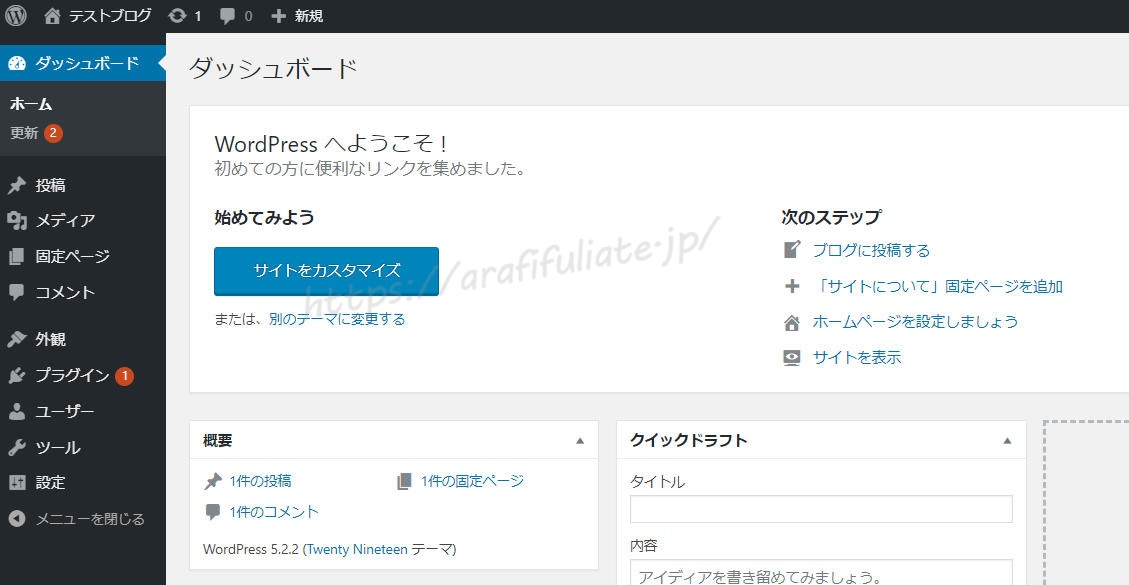
このような画面が表示されれば、ワードプレスの導入は完了です。