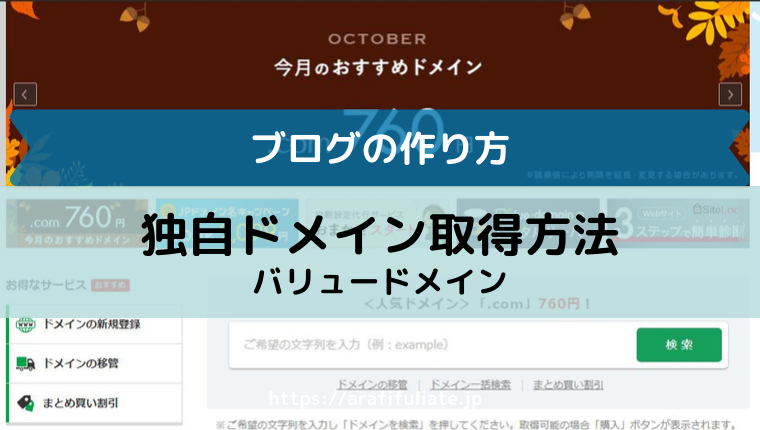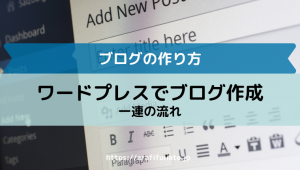サイトアフィリエイトを始める際に、
必ず必要になるのが独自ドメイン(有料)です。
無料じゃダメなの?という疑問もあるでしょうが、
さまざまなメリットとデメリットを比較した際、
当サイトでは無料ドメインはリスクが高いと判断しました。
その違いなどは別ページでまとめています。
また、ブログに関しても無料、有料の違いがあります。


ドメインに関してですが、
簡単に説明すると以下のようになります。
- 無料ドメイン-複数の人と共有
- 有料ドメイン-自分だけが利用できるもの
それぞれメリットデメリットがありますが、
大きなメリットとして独自ドメイン(有料)は、
検索エンジンに強いということです。
サイトアフィリエイトでは、
検索エンジンで上位表示されるほど、
訪問者が多くなり商品も売れやすくなります。
ドメイン代やサーバー代がかかりますが、
それを払ってでも独自ドメインの方がおすすめ。
有料ドメインのメリット
前述したように有料ドメインは自分だけのものです。
ですから他人に左右されることなく管理できます。
無料ドメインは例えばアメブロのように、
アメブロのドメインの配下に、
自分のユーザーIDがついたURLになります。
ですから例えばアメブロが、
「今日からサービスやめます!」と言えば、
すべてが一瞬でなくなります。
※バックアップを取っていれば大丈夫です。
それでも今までの努力が水の泡と消えてしまうようで、
削除されると、かなりのダメージになることは間違いありません。
対策として、ブログサービスも有料ドメインにするという手もあります。
だけど、それをするなら普通にドメイン取得したほうがいいですね。
どうしても色々と制約がありますから。
一方、独自ドメインは以下のようなURLになります。
・https://●▲♪※.com
・https://●▲♪※.net
※記号の部分は自分で決められます。
有料ドメインの価格帯
さて、それでは有料ドメインは、
いくらくらい費用がかかるのか?ですが、
代表的なドメイン管理会社で見てみましょう。
以下の画像は2018年7月のドメイン価格です。
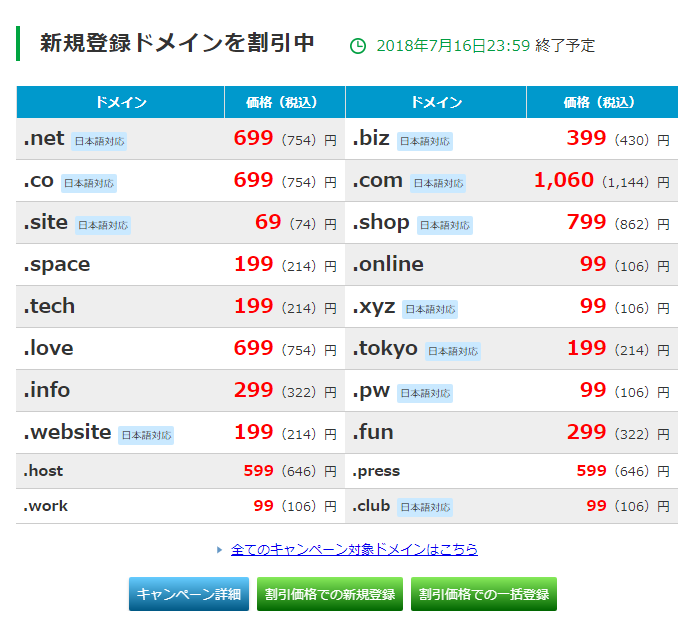
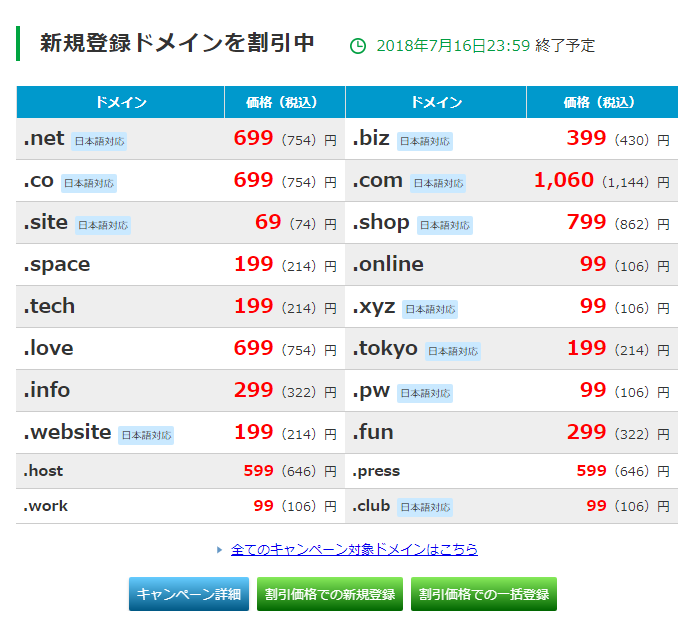
ちなみに管理会社はバリュードメインで、
新規ドメインを取得する際の価格になります。
例えば「.net」は、699円(税別)です。
これは1年目の価格になります。
2年目からは正規価格になりますよ。
ドメイン管理会社を選ぶ~おすすめをピックアップ
ドメインは管理会社を通じて取得しますが、
有名どころの会社は以下の通りです。
- バリュードメイン
- ムームードメイン
- お名前.com
使いやすさや管理のしやすさなど、
色々な比較をして選ばれるといいですよ!
この中でおすすめするならバリュードメインがおすすめです。
最初はとっつきにくい管理画面ですが、
ドメインも安いですし、慣れると使いやすいからです。
バリュードメインでドメインを取得する
ドメイン会社を選んだら早速ドメインを取得してみましょう。
今回はバリュードメインを例にして説明します。
- バリュードメインにユーザー登録する
- ドメインの空きをチェックする
- 支払いをする(クレジット等)
流れとしては以上になります。
1.バリュードメインにユーザー登録する
バリュードメインにアカウントがない場合は、
まずユーザー登録しましょう。
公式サイトを開く
公式サイトを開いたら、
右上の「ユーザー登録」をクリックします。
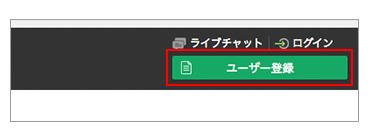
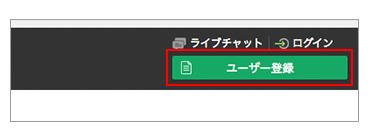
ユーザーアカウントを作成する
ユーザー名、パスワードを決め、
メールアドレスを入力します。
メールアドレスは事前に作成したgmailを使いましょう。
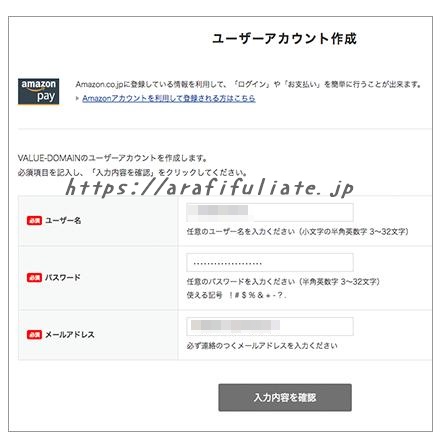
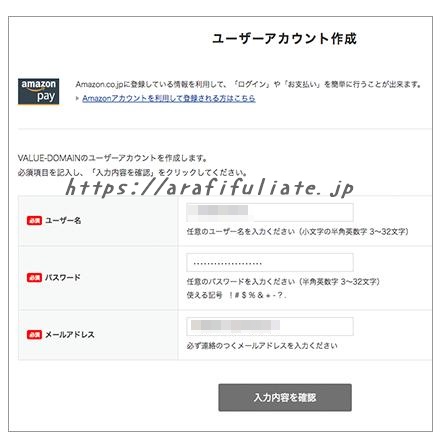
アカウントとパスワードは必ずメモしてくださいね。
後ほどログインする際に必要になります。
お支払い情報入力
後から設定することも可能ですが、
できれば入力しておきましょう。
(面倒なことは済ませておくことが大事)
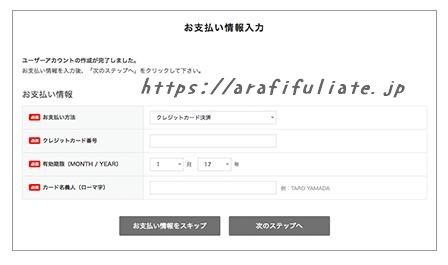
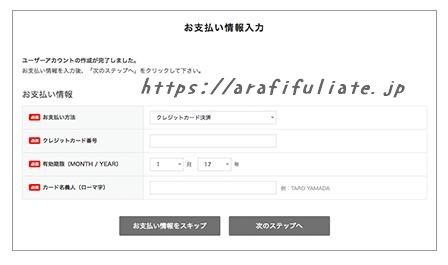
- お支払い方法
- クレジットカード番号
- 有効期限
- カード名義人(ローマ字)
お支払い方法はクレジットカード決済を選び、
クレジット角番号はハイフンなしで入力します。
有効期限を選び、カードに刻印された名義を入力します。
必ずローマ字で。
ユーザー情報入力
ここがちょっと長いですが頑張って入力しましょう。
「必須」項目に漏れがないようにしてください。
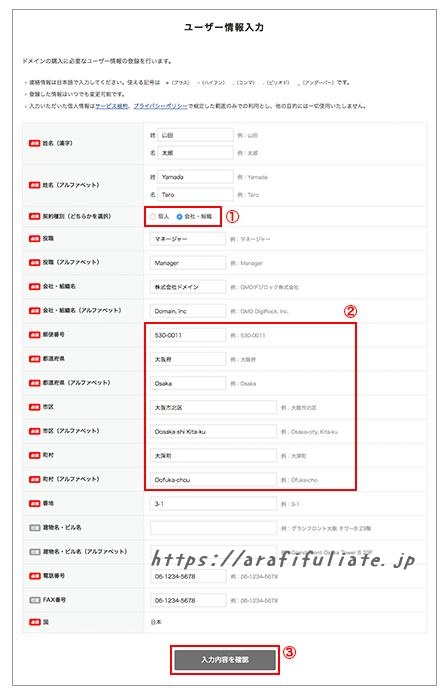
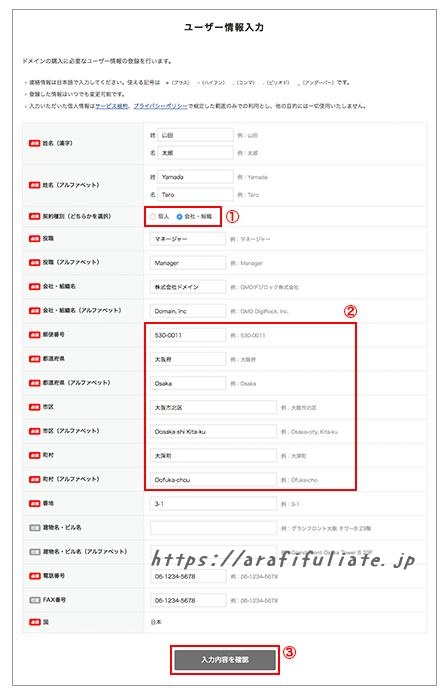
注意すべき点は図①の契約種別と、
図②の現住所入力欄です。
①は個人か会社なのかを選択しますが、
会社を選んだ場合は役職や組織名なども入力してください。
個人を選択した場合、
役職などはありませんので、
空白のままだとエラーが出るかもしれません。
その場合は「なし」と入力しておきましょう。
電話番号は携帯番号でも可能です。
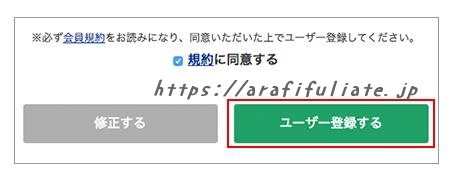
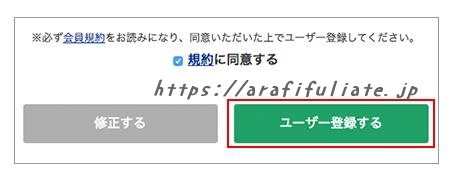
すべて入力したら内容を確認し、
「ユーザー登録する」をクリックして完了です。
メールアドレス認証
登録したメールアドレスにバリュードメインから、
「ユーザー登録完了のお知らせ」というメールが届きます。
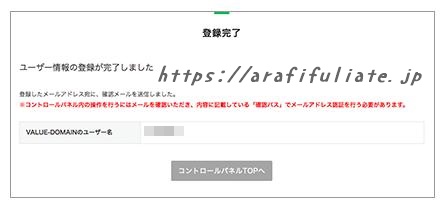
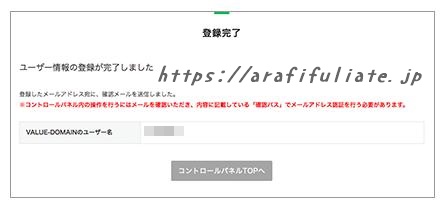
記載された「確認パス」をコピーし、
「ログインURL」をクリックします。
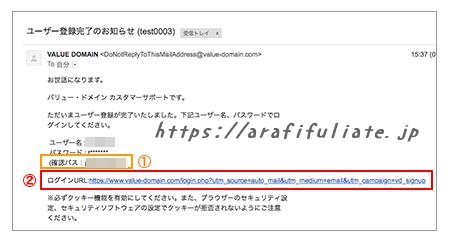
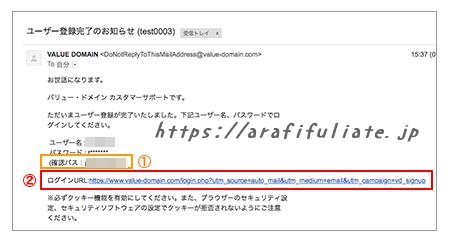
するとメールアドレス認証ページが開くので、
コピーした「確認パス」を貼り付けて「確認」をクリック。
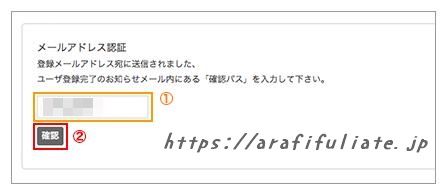
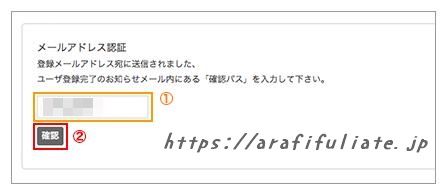
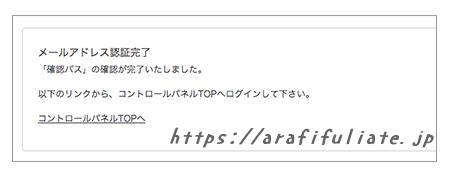
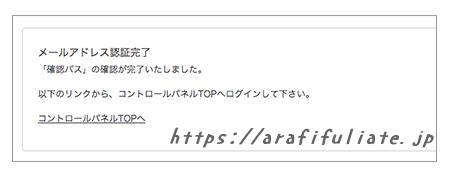
これで認証完了です!!
お疲れさまでした!!
早速ドメインをチェックしてみましょう。
2.ドメインの空きをチェック
ユーザー登録が完了したらコントロールパネルを開き、
「ドメインの新規取得」をクリックします。
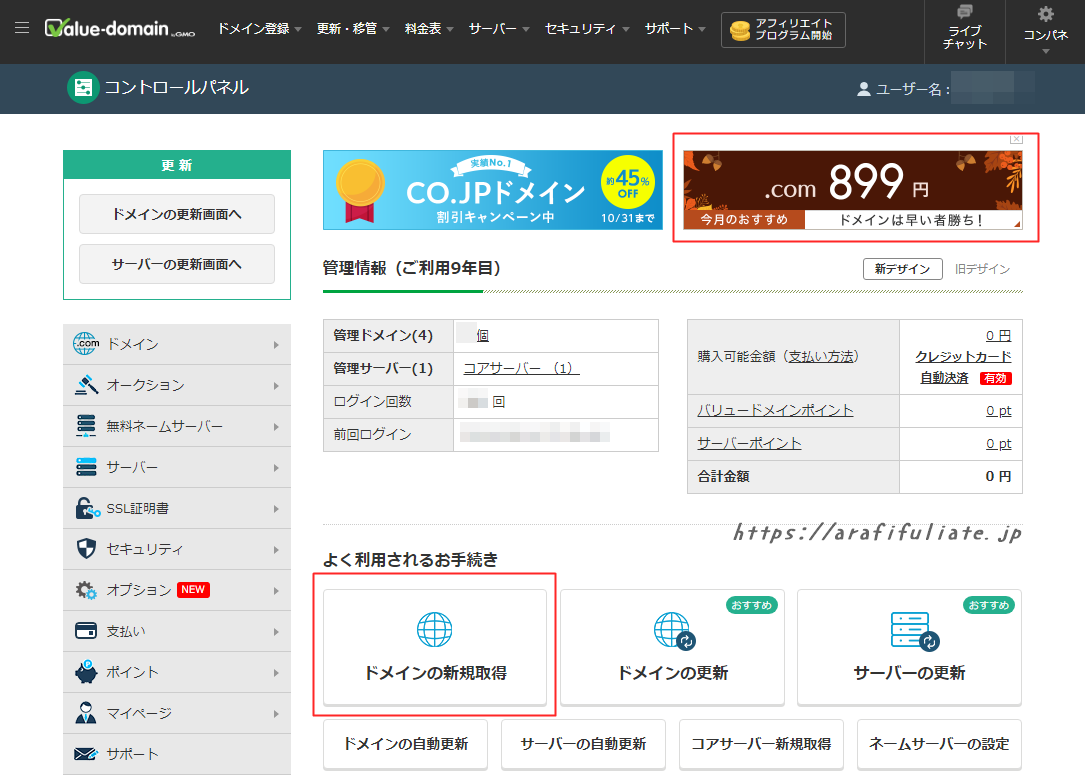
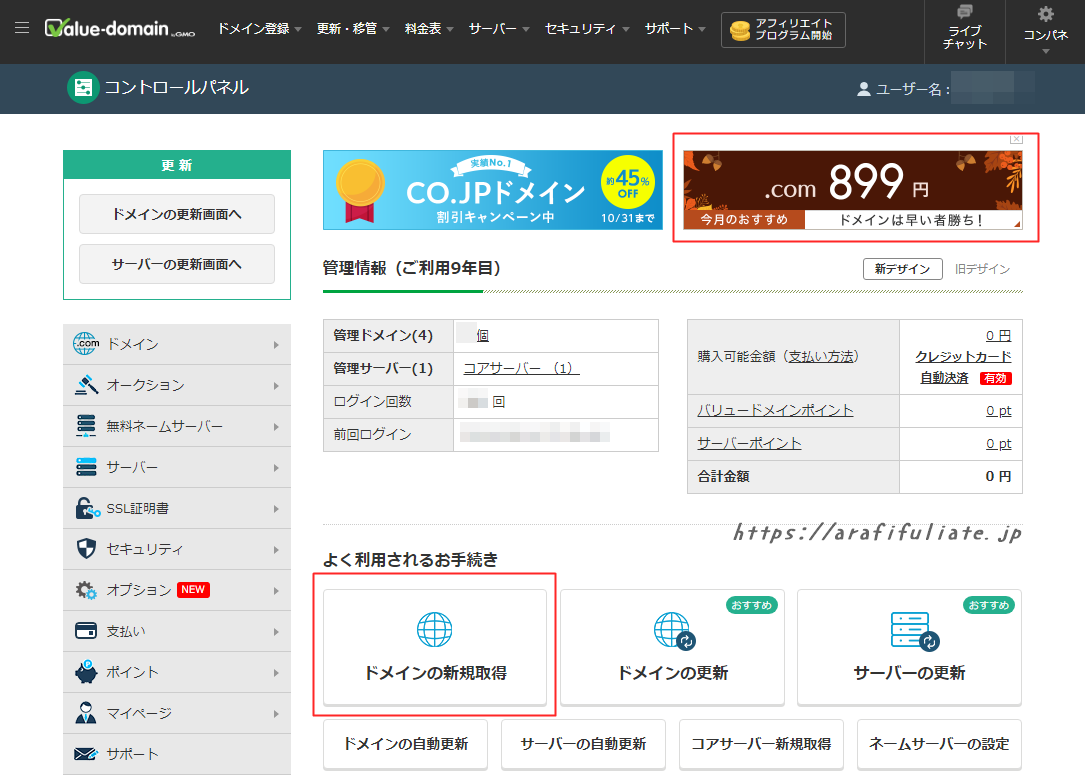
希望ドメインを入力し取得可能かチェック
希望するドメインのスペルを入力し、
「検索」をクリックします。
例として「oimodaisuki」を検索してみます。
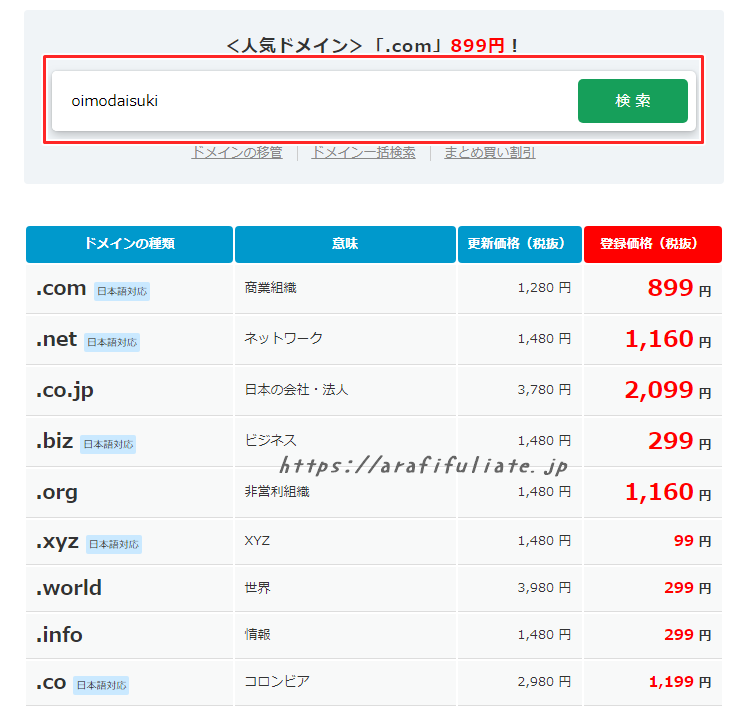
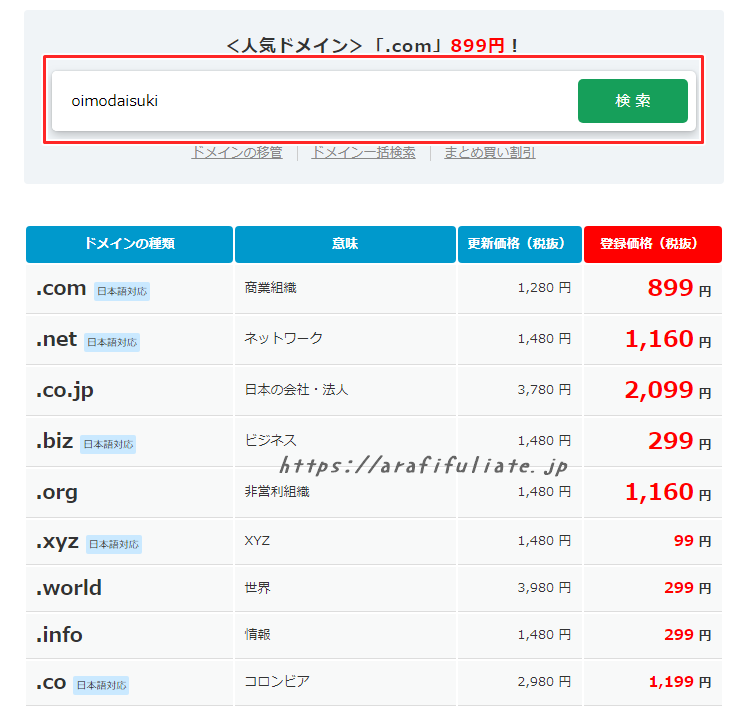
すると以下のように表示されました。
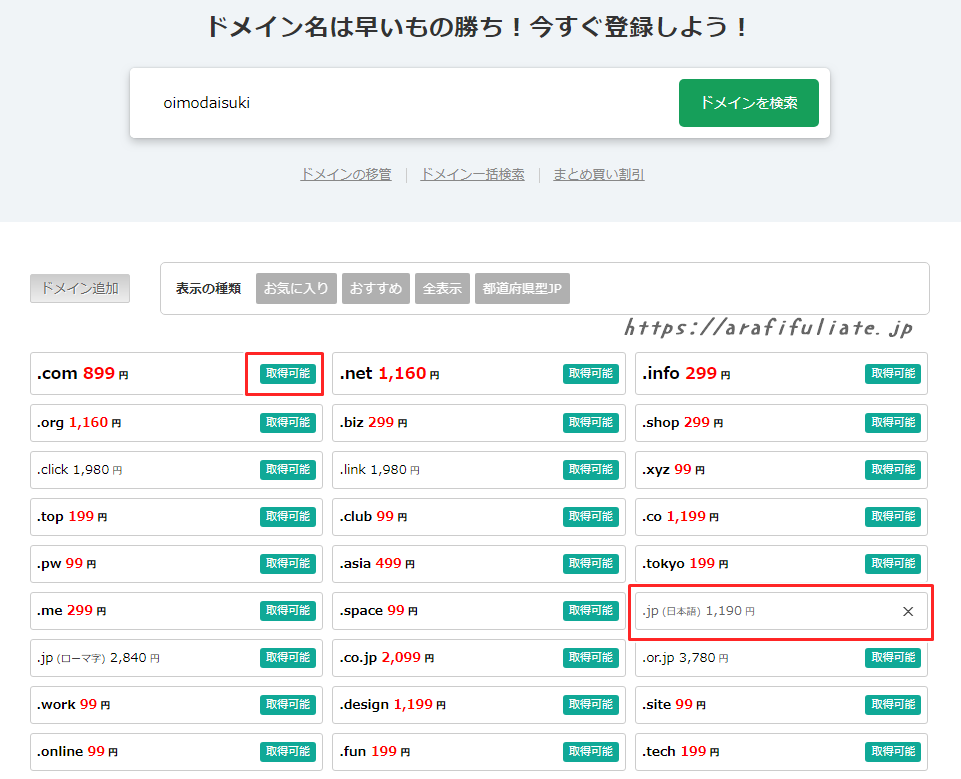
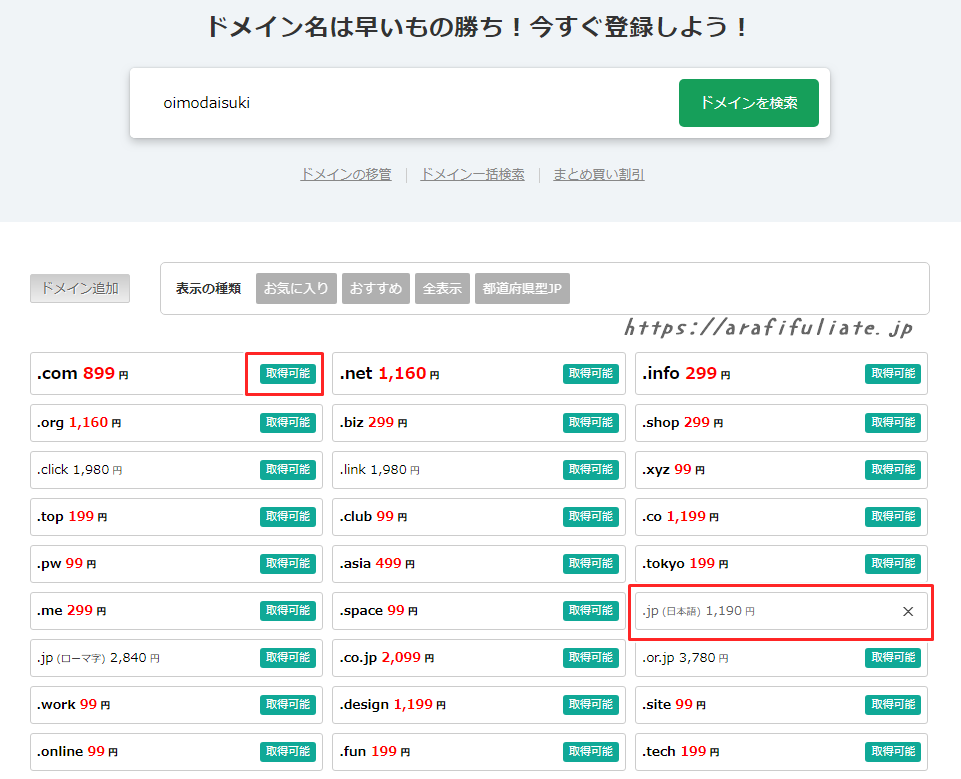
ドメインが取得可能なものには「取得可能」、
すでに誰かに取得されているものには「✕」がついています。
ドメインのスペルをもう一度確認し、
取得するなら「取得可能」をクリックします。
ドメインは早いもの勝ちなので、
空きがないと取得することはできません
同じスペルでも「.com」「.net」などがあります。
どれがいいか悩んだら「.com」を選ぶといいでしょう。
初年度に限り100円未満のものなどもありますが、
インデックスに時間がかかる等安定しないこともあるので、
王道なものを選んでおきましょう。
※ちなみにドメインの値段は時期により変わります。
空きがない場合はスペルを変更して検索してください。
バリュードメインは「取得可能」、
もしくは「購入」と出ていれば空きがあるということです。
「取得可能」ボタンをクリックすると、
希望ドメインの情報が出てきます。
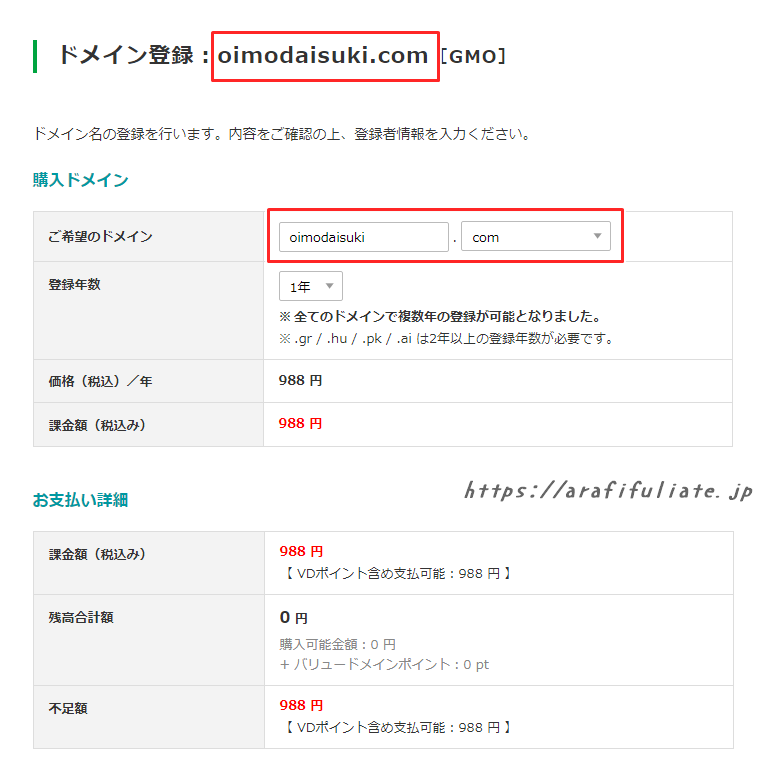
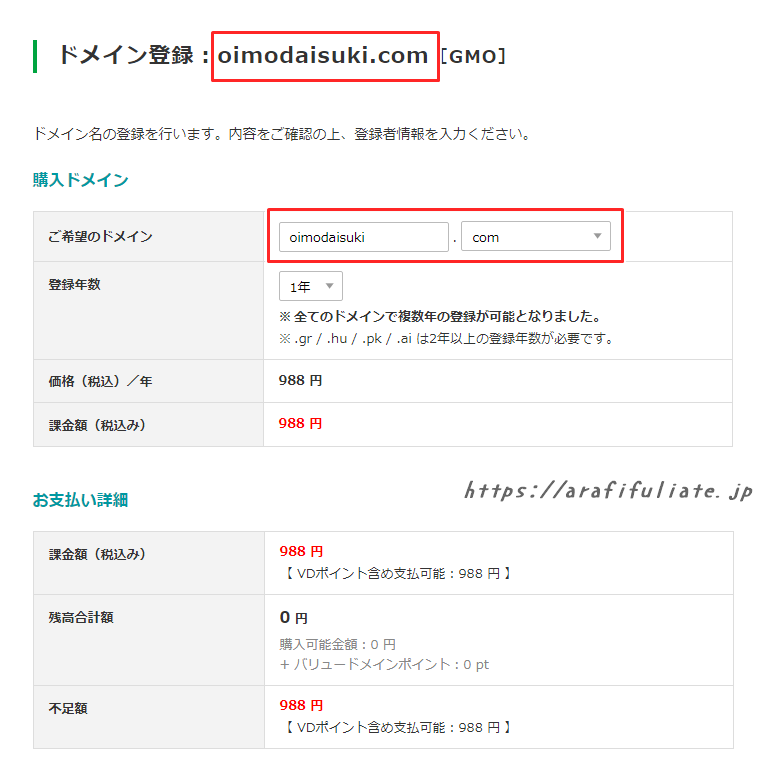
登録年数はまずは「1年」で大丈夫です。
※1年後に更新する必要があります。
その他の設定は現状のままでOKですが、
少し下にスクロールすると、
「代理公開」するかしないかを選択するところがあります。
ドメインの名義(WHOIS情報)の代理公開
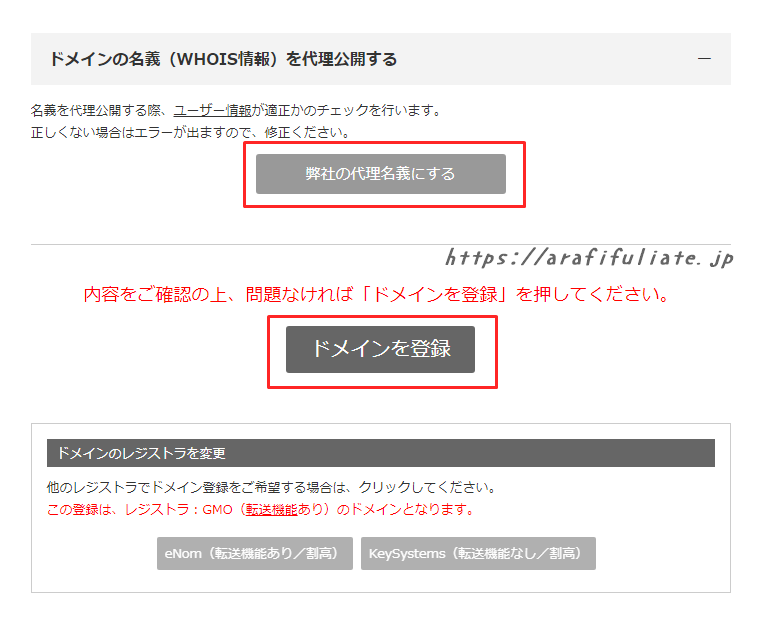
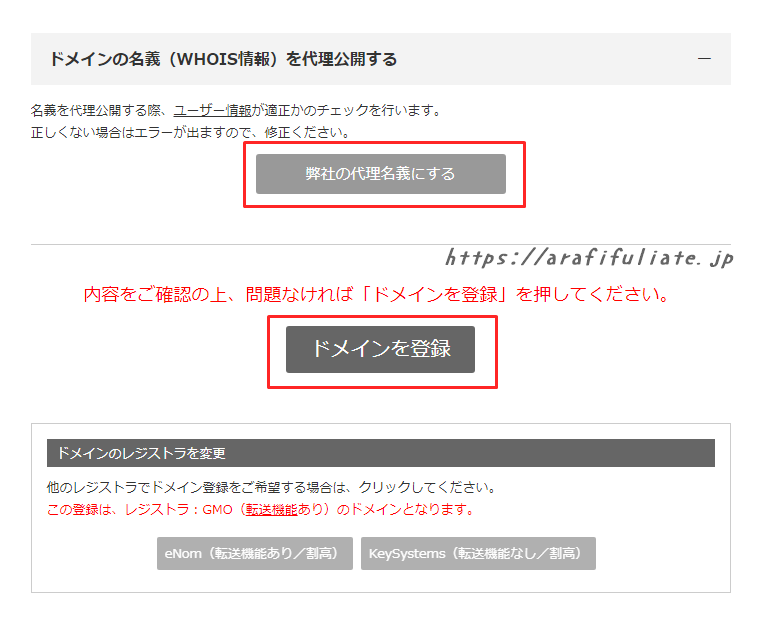
ドメインは取得した人のものですが、
そのままだと取得した人の名前が公開されます。
できれば隠したいという人は、
jpドメイン等、一部のものを除き、
公開される情報をバリュードメイン名義にできます。
※いつでも戻せます。
名義を代理で公開するだけなので、
所有はあくまで取得したあなたのものです。
OKなら「ドメイン登録」をクリックします。
3.支払いをする
最後に支払い方法を選んで支払いをします。
支払い可能な方法は以下の通りです。
- クレジットカード
- yahoo!ウォレット
- Webmaney(ウェブマネー)
- コンビニ決済
- 銀行振込、郵便振替
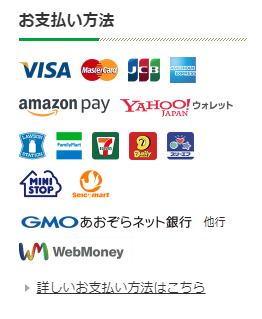
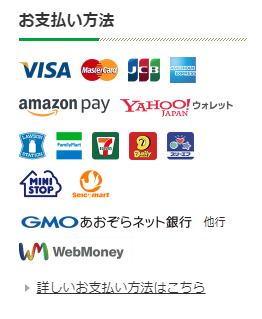
銀行振込、郵便振替の場合は、
専用の連絡フォームから連絡する必要があります。
クレジットなら即座に課金処理されるので、
スムーズに進められますよ!
クレジット自動決済
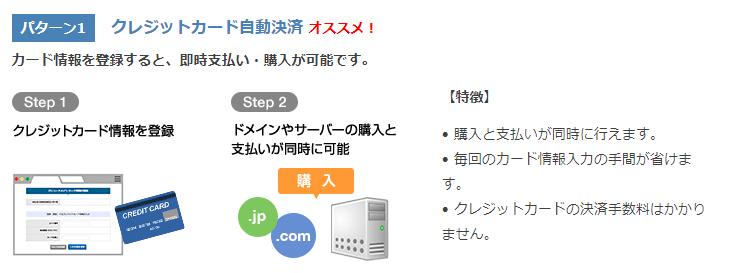
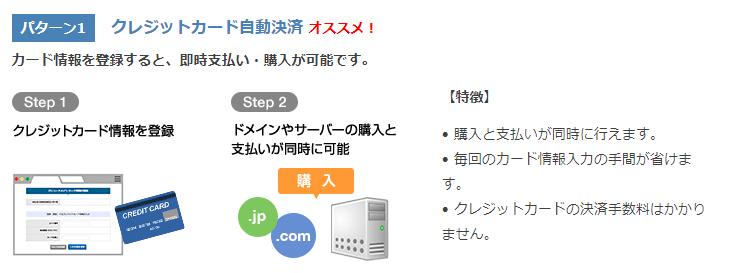
クレジット手動決済
クレジットカードを登録するのはちょっと…という方は、
その都度決済できる「手動決済」がおすすめです。
コントロールパネルにログイン
コントロールパネルにログインし、
左メニューの「支払い」⇒「クレジットカード手動決済」へ。
※管理画面が変わっていることもあります。
その場合はクレジットカード手動決済画面を検索し、
お支払い画面で支払いを完了させてください。
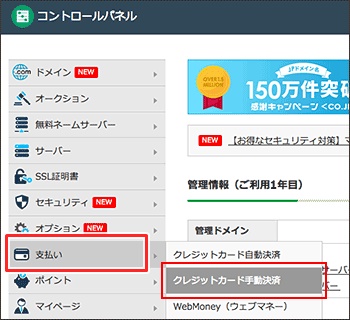
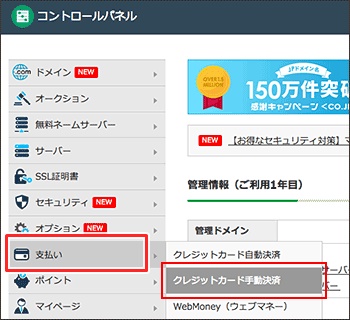
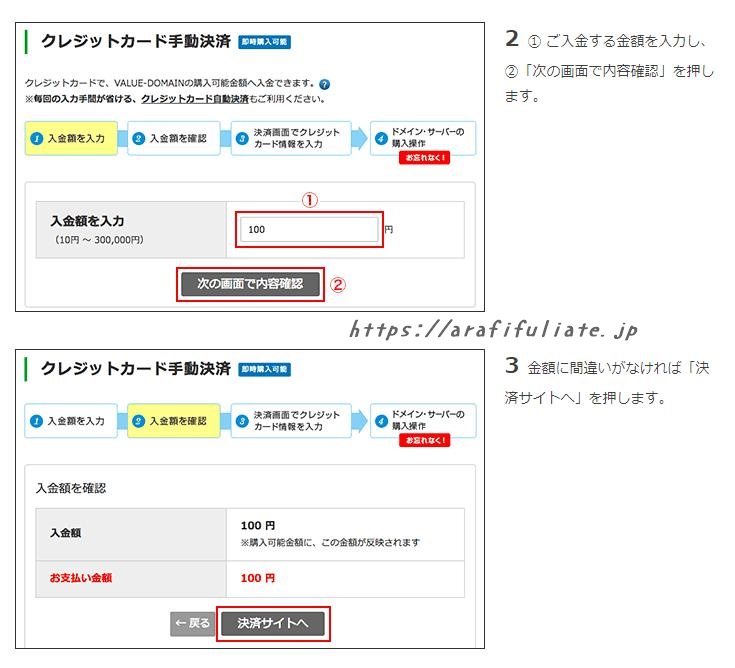
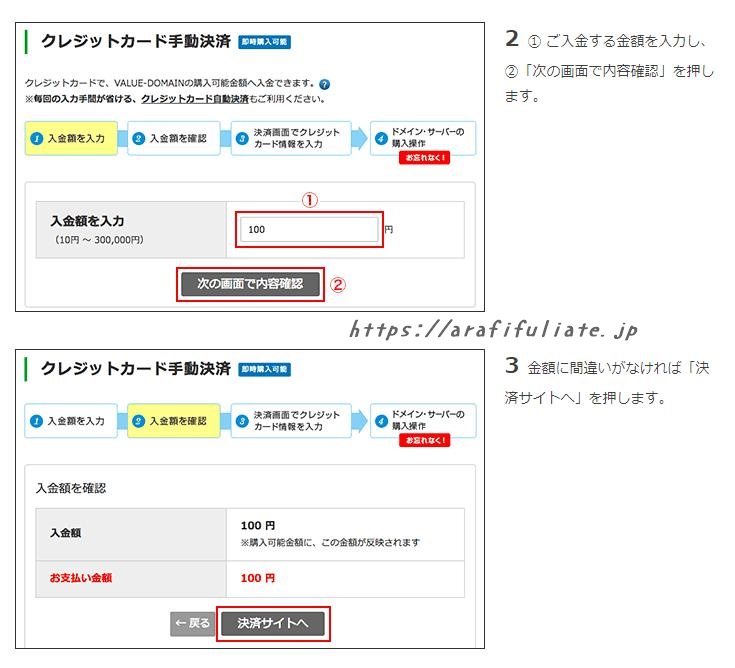
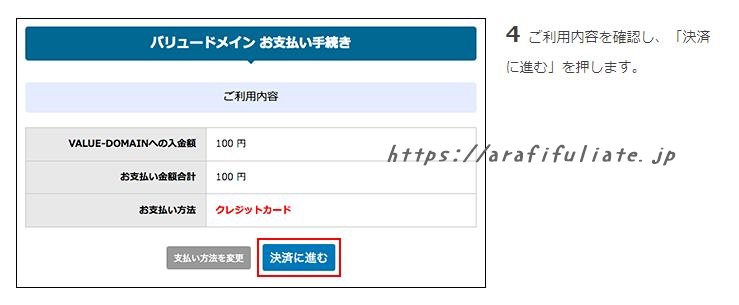
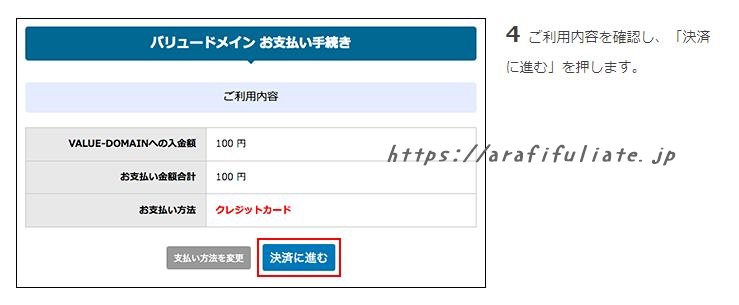
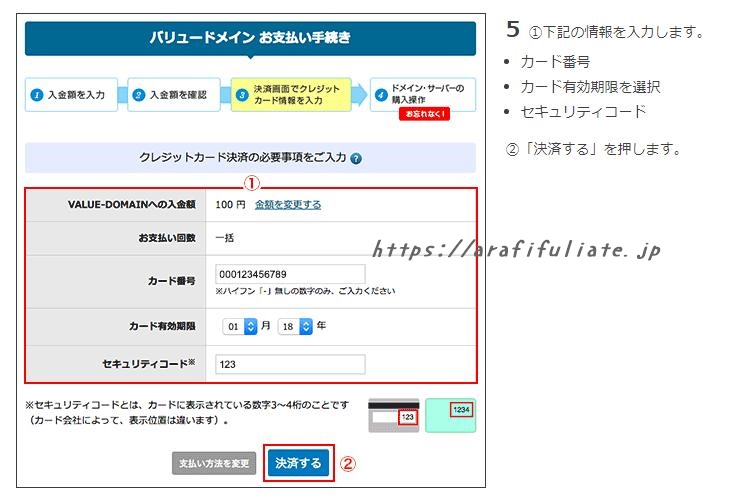
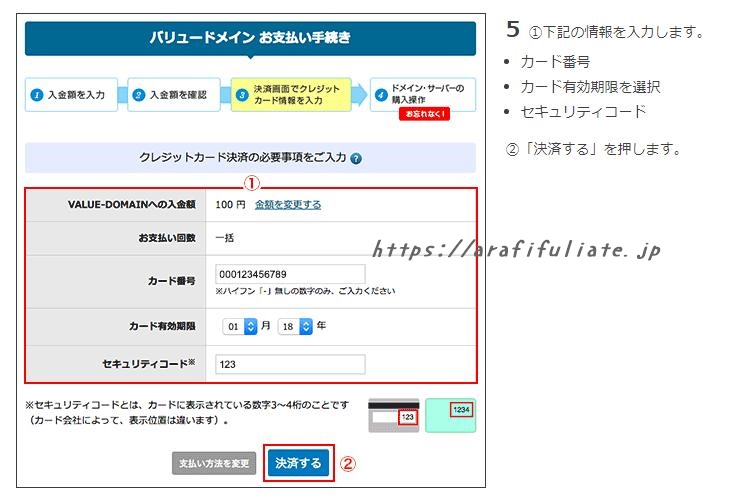
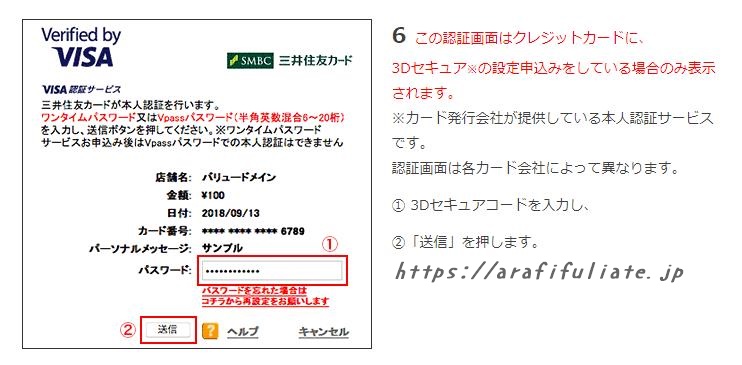
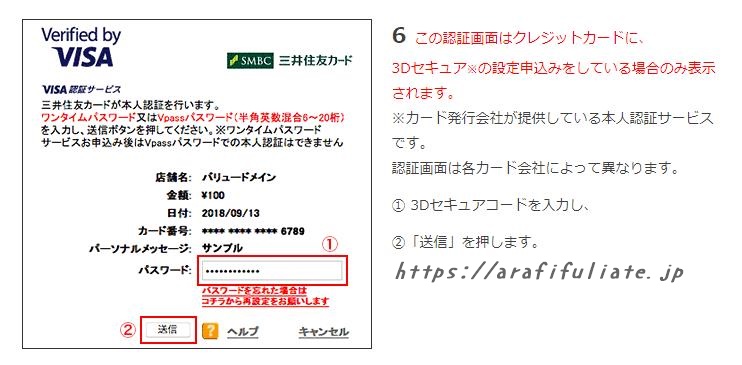
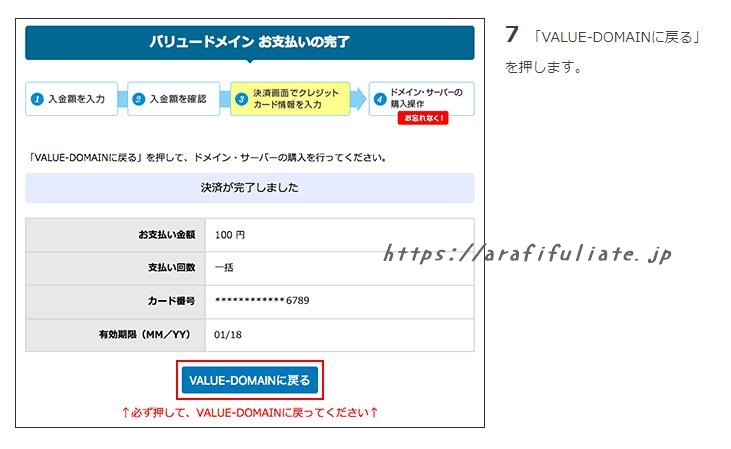
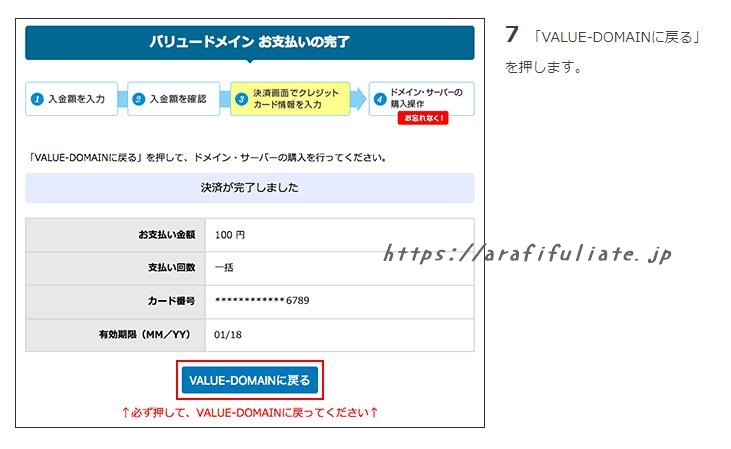
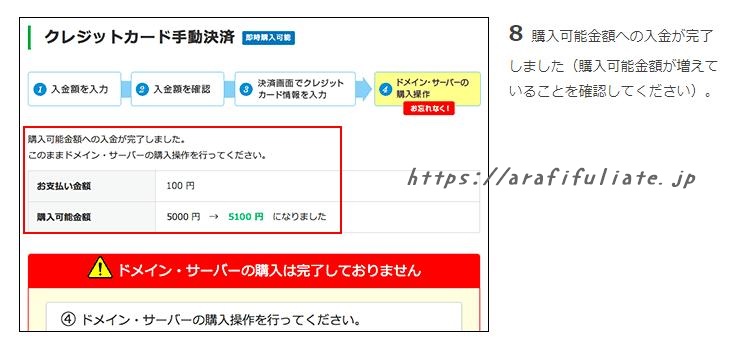
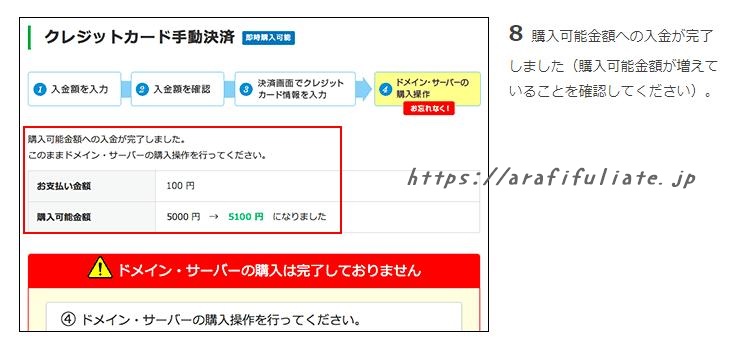
その他の支払い
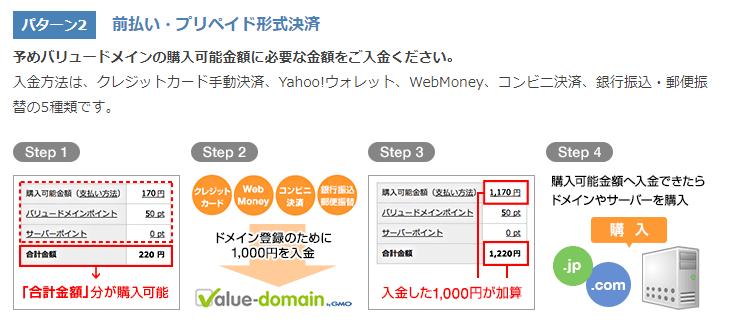
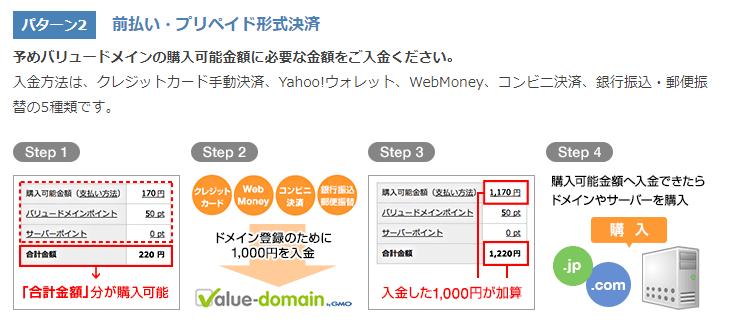
支払いが完了したら「OK」を押してドメイン一覧に戻り、
取得したドメインが反映されているか確認してください。
以上がバリュードメインでのドメイン取得方法です。
このドメインを使うにはサーバーを契約し、
設定しないといけません。